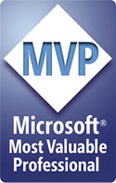|
|
Chris De Herrera's Windows CE Website |
|---|---|
About |
|
| By Chris De Herrera Copyright 1998-2007 All Rights Reserved A member of the Talksites Family of Websites Windows and
Windows CE are trademarks of
Microsoft All Trademarks are owned |
ActiveSync 3.x Troubleshooting Guide
Firewall and Proxy Issues
By Chris De Herrera, Copyright 2001-2004
Version 1.39 Revised 12/7/2004
[an error occurred while processing this directive]
Sections:
-
If you are using the Microsoft Proxy server and the Winsock proxy, you may need to create a local address table for your connection to your PC Companion. This is done by creating a text file in the \mspclnt directory called locallat.txt. You need to enter the following into the file 192.168.55.100 192.168.55.101 Once this is saved, you can then use ActiveSync. You also need to edit your mspclnt.ini on the server and add:
[dccman]
disable=3D1
[rnaapp]
disable=3D1
This is required to disable the use of the Socks for ActiveSync on the server. It will take approximately 24 hours for these settings to be sent to the desktop.A workaround for configuring the desktop alone is to disable Winsock use in the directory by creating a wspcfg.ini file in the C:\Program Files\Windows CE Services directory with the following two lines:
[common configuration]
disable=1You must also disable Winsock for rnaapp.exe which is in the c:\windows\system directory by creating another wspcfg.ini file in the C::\Windows\System directory with the following two lines:
[rnaapp]
disable=1 -
If you are using a firewall in between your desktop and your Pocket PC, Handheld PC, or Palm-size PC, you must allow for Netbios and port 990, 999 and 5679 to use ActiveSync. For a complete list of the ports, please review my Protocols FAQ. I do not recommend opening these ports due to the additional security risk.
-
If you have Zone Alarm installed you will not be able to use File - Explore, synchronize files or Add/Remove Programs. Disabling Zone Alarm does not stop the True Vector Engine so access will be blocked. After you uninstall Zone Alarm, the Pocket PC will sync fine.
-
If you have Norton Internet Security then you need to configure NIS to allow ActiveSync to use TCP/IP. See Configuring Norton Internet Security and ActiveSync.
-
If you have Norton Personal Firewall then you need to configure NPF to allow ActiveSync to use TCP/IP. See Configuring Norton Personal Firewall and ActiveSync.
- To enable ActiveSync to work through Zone Alarm, check the application
listings for Connection Manager and ActiveSync Application (not
wcesmgr.exe and wcescomm.exe respectively). You can look for the
applications listing in ZoneAlarm by following these steps --
1. Launch ZoneAlarm on your PC.
2. Click the Program Control menu option on the left side.
3. Click the Program tab on the top-right side and now you should be able to find the listing of the applications that are allowed to use the internet.While you synchronized the first time after reinstallation, was ZoneAlarm active? If yes, did it show you a dialog saying - Do you want to allow the "_______"to access the Internet. If you said yes, to the series of pop-ups that came with respect to ActiveSync, you would be able to synchronize successfully. If you click No, the Pocket PC or SmartPhone will not synchronize. See Configuring ZoneAlarm with ActiveSync
- If you are using Windows XP and have installed Service Pack 2, you should upgrade ActiveSync to version 3.7.1 or later. This is the first release to support the firewall functionality in Service Pack 2. Also, when you sync for the first time after upgrading to Service Pack 2 you must allow ActiveSync to access the internet in order to sync. This prompt will occur when you launch ActiveSync if you already have a partnership or when you setup a partnership if you do not already have one. See Configuring Windows XP, Service Pack 2 and ActiveSync
If your problem is not resolved here, try the Microsoft's Knowledge Base search on ActiveSync or Microsoft's Knowledge Base search on Mobile Information Server.
Other Articles on ActiveSync:
ActiveSync
Versions FAQ
ActiveSync 3.8 Review
ActiveSync 3.7 Review
ActiveSync 3.6 Review
ActiveSync 3.5 Review
ActiveSync 3.1 Review
ActiveSync 3.0 Review
ActiveSync - Identifying Unresolved
Items
ActiveSync - Multiple Partnerships
ActiveSync - Using Categories to
Sync
ActiveSync Configurations
ActiveSync
Future Directions
Configuring Norton Internet Security
and ActiveSync
Removing ActiveSync 3.X
[an error occurred while processing this directive]