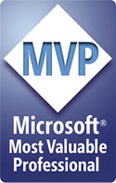|
|
Chris De Herrera's Windows CE Website |
|---|---|
About |
|
| By Chris De Herrera Copyright 1998-2007 All Rights Reserved A member of the Talksites Family of Websites Windows and
Windows CE are trademarks of
Microsoft All Trademarks are owned |
802.11 Wireless LAN
Configuration
By Chris De Herrera,
Copyright 2000, 20001
Version 1.08 Revised 4/23/2001
[an error occurred while processing this directive]
Introduction
Did you know that the Pocket PC and the Handheld PC, Professional Edition supports wireless LANs? Yes, you can connect some of the Pocket PCs to an 802.11b compatible network. The Pocket PCs that support a PC Card slot or have built in 802.11b support can connect to your network. This includes the Compaq iPAQ Pocket PC with a PC Card Jacket as well as the Symbol PPT-2740 or PPT-2746. Right now connecting to a wireless LAN is somewhat expensive. The iPAQ, PC Card Jacket and an 802.11b pc card will run a little less than $900 while the PPT-2740 which includes built-in 802.11 or 802.11b support sells for approximately $1,400. You can read more about the features of these in my Pocket PC Comparison.
Compatible CompactFlash and PC Cards
The following PC Cards are compatible with the iPAQ Pocket PC and the Handheld PC 2000. In some cases you may need to install drivers designed for the Handheld PC, Professional Edition which work with the Handheld PC 2000. These drivers will work if they were created to support the HP Jornada 820 which also supports the Intel StrongARM processor.. Also, please note that configuring these drivers is more cumbersome than drivers designed specifically for the Pocket PC. The drivers may display dialog boxes which are wider than the Pocket PC's display. You can scroll from right to left by dragging the title bar. This will allow you to configure these cards. Also, you need to choose a wireless card with the same level of Wired Equivalent Privacy (WEP) encryption support in order to interoperate with encrypted access points. There are 40, 64 and 128 bit WEP options.
See Compatible and Incompatible Wireless LAN PC Cards and Compatible Wireless LAN CompactFlash Cards for details.
Configuring the PC Card
Once you have installed the driver, you need to configure the PC Card to work with your system. 802.11b is just another way your Pocket PC can communicate with your network. Some networks support DHCP which automatically assigns your Pocket PC an IP address and optionally a DNS or WINS server. If your network does not support DHCP, you should enter the appropriate IP address, subnet and gateway as well as DNS or WINS server into the Start - Settings - Communications - Network. Then select the appropriate driver for your card. Then you will be prompted to enter this information. Also, check with your network administrator to see if there are any additional settings. If you do not have a WINS server, you can enter the IP address of your desktop PC as the WINS server. This setting will allow you to synchronize using 802.11. You also need to make sure the SSID and WEP keys for all cards and access points are set the same otherwise you will not be able to communicate with them. Also, you need to use the same channel for both the access point all other wireless devices.
Configuring the Desktop
In order to synchronize with the desktop using 802.11, you must install the Client for Microsoft Networks. This is done in the Start - Settings - Control Panel - Network. Then select Add - Client and select Client for Microsoft Networks. You may be asked for the CD of your operating system so make sure you have it handy. You also need to synchronize using serial, infrared or USB before attempting to connect via 802.11.
Connecting
When you insert the PC Card, you are automatically given access to your TCP/IP network. In order to synchronize, you need to click on Start - Programs - Connections. In the drop down box, select the Network connection. Once you click OK your Pocket PC should contact the desktop and start to synchronize.
Optimizing
1. Make sure you setup your access point to use Short Headers (CRC blocks). Some equipment defaults to long headers. Headers are used to setup synchronization of the data received. The short headers allow for faster response times compared to long headers. In some environments you may have to use long headers if you have noise.
2. Make sure that the fragmentation and RTS (Request to Send) thresholds are set to the same values. If they are not set to the same values, some possible space in the packets can not be used. As an example the Cisco Aironet equipment uses a default value of 2312 and the Linksys WAP11 a default value of 2346.
3. Change the location of your device horizontally and vertically to optimize your coverage. I have found that I had to raise my access point to approximately 7 feet and have one antenna up and one down. This improved the signal strength approximately 20%. You will need to move the access point and then re-test using a Pocket PC or PC with graphs for both signal strength and quality.
Troubleshooting
1. Confirm that the correct driver for your PC Card and cpu version are installed on your Pocket PC. You can check this in the Start - Settings - Connections. Then select the correct driver. If the driver is not listed, then you need to install it.
2. Once you insert the PC Card, the LEDs on the card are blinking or lit accordingly. If the LEDs do not come on then contact your hardware vendor for assistance. The card may be defective.
3. Install a ping utility. There is a list of ping utilities on the Network Utilities FAQ. With the Ping utility you can ping the desktop from the Pocket PC. If you are unable to ping the desktop, then try to ping your gateway. If you can not ping either device, then move closer to the access point and try again. If this fails, then you have a configuration issue where the settings on the access point and the Pocket PC do not match.
4. Confirm you can ping by the name of the desktop from the Pocket PC. If you can not then confirm that you entered the IP address of the desktop as the WINS server for the Pocket PC.
5. Make sure the SSID and WEP are set the same as your access point. If they are not the same then you will not be able to access the network
6. You can not mix 64 bit and 128 bit WEP. They are incompatible. 40 bit and 65 bit WEP are the same.
7. Make sure that all devices are using the same channel. They must all be set to the same channel to communicate with each other.
Visit the Network Troubleshooting FAQ for additional tips on troubleshooting network connections.
[an error occurred while processing this directive]