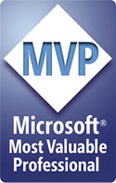|
|
Chris De Herrera's Windows CE Website |
|---|---|
About |
|
| By Chris De Herrera Copyright 1998-2007 All Rights Reserved A member of the Talksites Family of Websites Windows and
Windows CE are trademarks of
Microsoft All Trademarks are owned |
Windows Mobile Device Center
- Connection Overview
By Chris De Herrera,
Copyright 2007-2008
Version 1.02 Revised 10/6/2008
[an error occurred while processing this directive]
This article covers the connection process that Windows Mobile Device Center follows to connect to your Windows Mobile Device to your Windows Vista PC or Windows Server 2008. It includes steps to check in case you are not able to connect..
Prerequisites:
- Installation of Windows Mobile Device Center. Note: You can install Windows Mobile Device Center on Windows Server 2008 if you install the Desktop Experience Feature prior to installing WMDC
- For x64 versions of Windows Vista and Window Server 2008, installation of the Windows Mobile Device Center 6.1 x64 driver.
- An open USB Port and cable for your Windows Mobile Device (version 2003 or later).
Connection Overview after you plug in Windows Mobile Device:
- When you plug in your Windows Mobile device, the first thing that
Windows Vista does is use the USB Universal Plug and Play (UPNP) Service to identify the device that
was plugged in. Then device will be visible in the Hardware
Device Manager.
a. If the device is not recognized then check to make sure that the UPNP Service is enabled. See Required Services for a detailed list of required services.
b. If you are unable to connect and the Windows Mobile Device is recognized, try plugging the device in, deleting the hardware driver, unplug it, wait 15 seconds and replug it in. The driver should then be reinstalled.
c. Check in the optional Windows Updates to see if you have the latest Windows Mobile device driver installed. If you do not then you will see a screen like the one below:
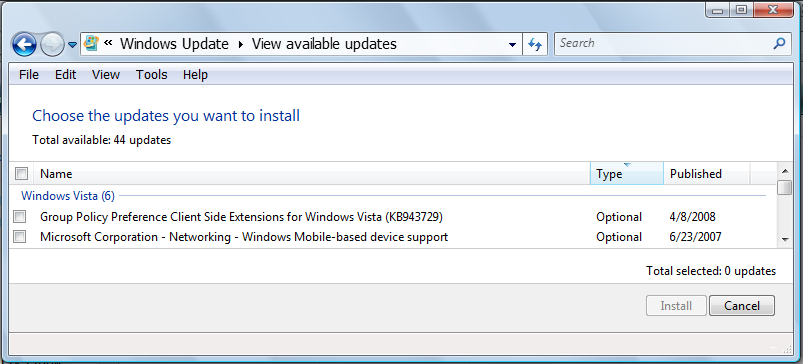
When the driver is installed you will see the following dialog box by the status bar:
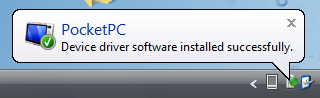
The device driver in the Device Manager will look like:
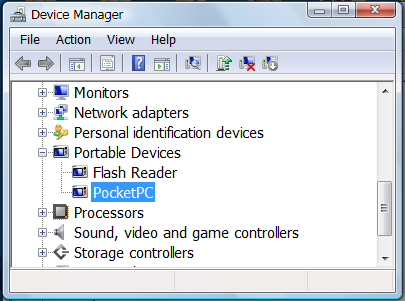
If the "PocketPC" driver shows up under Unknown then you should delete the driver, reboot and re-plug in your Windows Mobile Device.
The Device Driver Properties will look like:
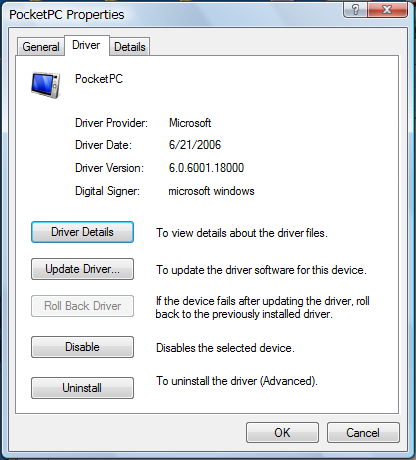
- The next step is that the RNDIS drivers are loaded in Vista and the PC makes a DHCP request to the Windows Mobile device. If the DHCP service is not running on the PC then you will not have an IP address setup. (See Required Services for a detailed list of required services.) You can check this in Vista at the command line by using "ipconfiig /all" to see the network adapters.
- After the IP address is setup then the PC and Windows Mobile
Device will establish multiple connections via TCP/IP to certain
ports. The Windows
Mobile device appears as an additional network connection
You can check that the connection is successful in TCP/IP by typing CMD in the Start Search box and press enter. Then type in "route print" and you will see the display below:
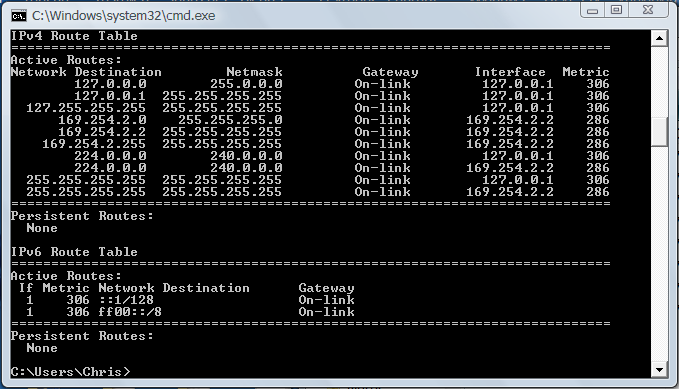
Also, you can type ARP and you will see:
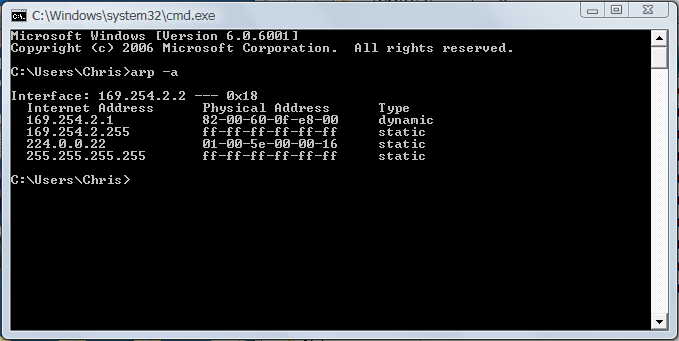
- If you do not see a network connection then check the Connection
Settings in Windows Mobile Device Center. They should show
that the USB connection is checked. See below for an
example:
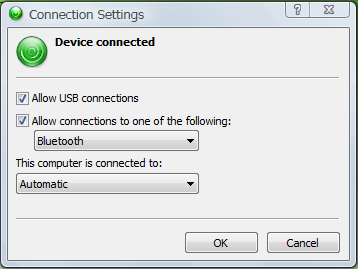
Also, please note that you must first setup your partnership via USB in order to sync via Bluetooth. Also, there is no support for synchronizing via IrDA (Infrared) with Windows Mobile Device Center.
- Windows Mobile requires exceptions to any software firewall
installed on your PC. See Firewall Requirements
for the list of ports. If you have a VPN installed it may prevent
the Windows Mobile device from connecting depending on the security
configuration your network administrator enabled.
The default exceptions in the Vista software firewall for Windows Mobile Device Center are:
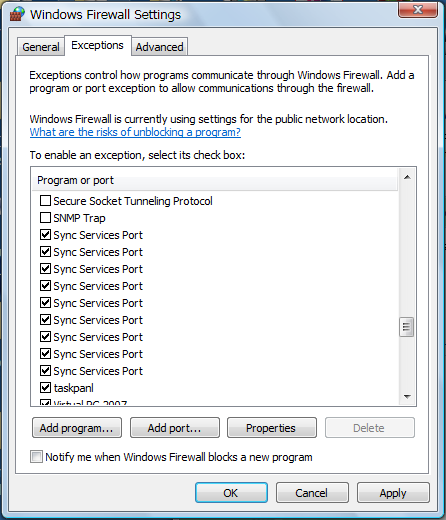
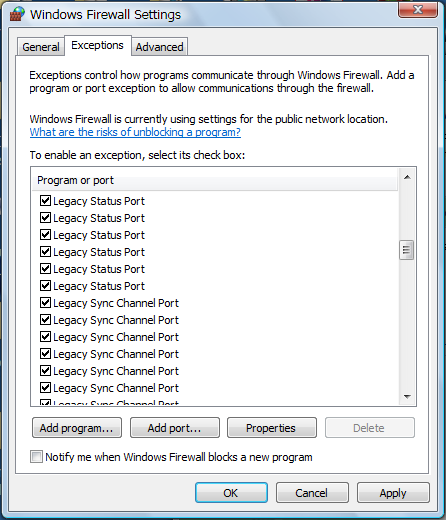
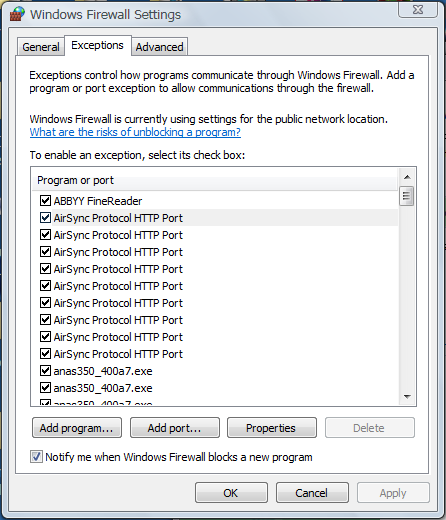
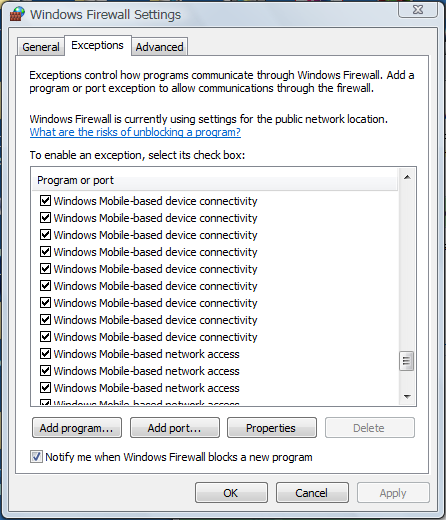
Note: There is no easy way to see what these settings are. If you view the properties, you cannot see the ports that are allowed.
- Once the synchronization is requested, the Windows Mobile device
uses DCOM to connect to the MAPI services for Outlook. This
process is specific to the version of Outlook installed.
You will see Outlook running in the Task Manager in Vista.
Outlook may be running on your desktop or it may be running in the
background.
a. If it fails then check to make sure that the DCOM Service is running. See Required Services for a detailed list of required services.
b. Make sure that the correct version of MAPI.dll is installed. Some applications replace the MAPI.dll file which prevents Windows Mobile from connecting.
Now your device should be connected and working. If it not then take a look at the Windows Mobile Device Center - Troubleshooting FAQ.
[an error occurred while processing this directive]