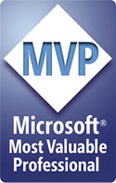|
|
Chris De Herrera's Windows CE Website |
|---|---|
About |
|
| By Chris De Herrera Copyright 1998-2007 All Rights Reserved A member of the Talksites Family of Websites Windows and
Windows CE are trademarks of
Microsoft All Trademarks are owned |
Initial Configuration Recommendations
By Chris
De Herrera, Copyright 2001-2002
Version 1.02 Revised 5/5/2002
[an error occurred while processing this directive]
Introduction
When you first get a Pocket PC or Pocket PC 2002 there's a few things you will want to do to make it easier to use. There are many options to customizing your Pocket PC. This discussion focuses on the initial configuration you will want to do right after you take it out of the box.
Settings - Another Name for the Control Panel
First you will notice that there is no Control Panel in the Pocket PC! Microsoft uses the name Settings to refer to the functions that you would find in the Control Panel on the desktop. You can get to these settings by clicking on Start -Settings.
I recommend the following changes in the Settings - Personal:
- Owner Information - Make sure you enter your name and address in here or in the notes. That way if you lose your Pocket PC and someone finds it they can contact you. I recommend adding a reward if you want to further ensure that you get your Pocket PC back.
- Sounds & Reminders - Don't you find it annoying that the Pocket PC makes all kinds of noise right out of the box? Picture taking it to a meeting this way! Well I turn off certain sounds to make it silent except when there's a problem or an alarm. I start with unchecking the Screen Taps and Hardware buttons. Then under Sounds, I remove the sounds for Menu Popup and Menu Selection so it won't make sounds whenever I navigate.
- Password - You can always set a power-on password as well. If you do this you must remember it! If you do not remember it, there is no function that Microsoft or an OEM can do to save your data off your Pocket PC. The workaround is a full reset where you will lose everything!
- Buttons - Most Pocket PCs have the top left button programmed for the Notes - Voice Recorder application to make voice notes. While initially this sounds cool, I ran into problems with certain Pocket PCs like the iPAQ where if the button gets pressed inadvertently then the iPAQ turns on and starts recording! So if you put it in a purse or a briefcase, you can run your battery down without even knowing it! I suggest unmapping that button to prevent this from occurring.
- Menus - I suggest that you go through and add applications you use a lot and remove the ones you do not use. If you add more than 9 applications, you will see arrows at the top and bottom of the menu. These are used to scroll up and down on the main menu. If you add more than 8 items, the menu will pop up to the right rather than under the Start button.
I recommend the following changes in the Settings - System
- Brightness: Make sure you set the brightness to the lowest setting you feel comfortable with. This will extend your battery life compared to using the highest brightness level. The difference can be as much as double the battery life!
- Power - You can check the amount of power you have left here. It's a simple bar graph on the remaining power and the condition of the backup battery. The backup battery is critical so on units with replaceable backup batteries, if it's low it's time to replace it! If you do not and you let your main battery run low, you may lose all your data! You can also set the amount of time before the Pocket PC turns off when it is not in use. The default of 3 minutes seems good for me however you may want to choose another option.
ActiveSync Update
All the Pocket PCs ship with ActiveSync 3.1. Since the CD was created, Microsoft has released an updated version of ActiveSync. I suggest you install it as soon as possible. It addresses potential problems with synchronization such as USB. The Pocket PC 2002 ships with ActiveSync 3.5. Since the Pocket PC 2002 shipped, Microsoft has updated ActiveSync 3.5 has been updated to Build 12007. I suggest that all Pocket PC and Pocket PC 2002 users upgrade if they are running Windows 98 SE, ME, 2000 or XP. Windows 95 and NT are not supported nor is Outlook 97 with ActiveSync 3.5
Better Handwriting Recognition
Also, I recommend that you install Transcriber on your Pocket PC - it's free! Transcriber is a better natural handwriting (printing works too!) recognition program. Once you have installed it you can select it for input by clicking on the down arrow next to the keyboard icon in the lower right hand of the screen. In the Pocket PC 2002, Transcriber is in rom. You can select it by clicking on the arrow next to the keyboard and select it from the list.
Service Packs
One thing you will find is that all computers have service packs to fix problems with them. I suggest you look over the service packs from your OEM. I recommend reviewing the following service packs in particular
- Casio EM-500, E-125 - Contact Casio for the latest service pack that addresses USB connectivity problems.
- Compaq iPAQ Pocket PC - Install the latest rom release (known to be version 1.77 as of this writing). This resolves multiple issues including USB connectivity and includes Service Pack 1. If you choose not to install the latest rom, then at least install the USB patch that is available from their website.
- Casio E-200 - Contact Casio for the latest service pack that addresses multiple problems with using the E-200 with peripherals.
- Service Pack 1 - Pocket PC - Microsoft has released Service Pack 1 for the Pocket PC. Generally if you are not having a problem with your Pocket PC you do not have to install it. If you do have a problem, I suggest you start looking here to see if Microsoft has addressed the issue.
- Service Pack 1 - Pocket PC 2002 - Many of the OEMs have released the Microsoft Service Pack 1. Generally if you are using TCP/IP I suggest installing this release since it fixes multiple issues with communications.
Contacts - Where does it get the Area Code?
The Contacts application uses a different setting for the area code than the Connectivity/ Connection Manager application does. You should set it to your area code as soon as you get your Pocket PC. Click on the Contacts or press the Contacts button. Then click on Tools -Options. There you will see the area code that the Contacts default to. Otherwise you'll be constantly annoyed with seeing the default area code of 425, Microsoft's area code of course!.
Clicking
You probably noticed that there is a new way to get to functions on the Pocket PC when you went through the setup. It is called Click and Hold. There are many applications that use Click and Hold for functions on items. So if you don't see an option on the menu for something you want to do, try Click and Hold. If the item supports this then you will see a drop down menu that you can select from. Basically Click and Hold is used in a similar way to the right mouse button on the desktop. In the Pocket PC 2002, you will notice that there's a red ring of dots indicating that you are using Click and Hold. Just hold the stylus until the circle is complete.
Conclusion
Now you are on your way to being more productive with your Pocket PC or Pocket PC 2002! I'm sure you'll find your own ideas on how to further customize your Pocket PC or Pocket PC 2002.
[an error occurred while processing this directive]