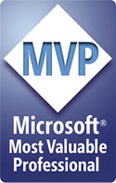|
|
Chris De Herrera's Windows CE Website |
|---|---|
About |
|
| By Chris De Herrera Copyright 1998-2007 All Rights Reserved A member of the Talksites Family of Websites Windows and
Windows CE are trademarks of
Microsoft All Trademarks are owned |
Connecting Linux and Windows CE via
Serial & IrDA
By Arthur Tyde and Bryan
Abshier of Linuxcare,
Inc, Copyright 2000
Version 1.00 Revised 3/16/2000
[an error occurred while processing this directive]
Introduction
This will tell you how to set up a masqueraded PPP connection via. IrDA
from a Windows CE PC Companion to a Linux based notebook computer. Once
you are IP connected, the rest is up to you. We put this together as a
guide for Sony notebook users with Casio E-100/105 PDA's, though the
procedure should work for any Windows CE 2.11 device with infrared
capabilities talking to any notebook. Do all the Linux side testing signed
on as root, standard warnings apply.
Step by Step
1. Configure a network connection for your Windows CE
device. Go into "Connections" and create a "Direct
Connection" Name it something meaningful, for device select
"Infrared Port". Go into settings and change the baud rate to
115200, this is the max for Windows CE. Go to TCP/IP settings and check
"Use server-assigned IP address," and "Use software
compression," and "Use IP header compression" Make sure
"Use Slip," is unchecked. For Name Servers, make sure "Use
server-assigned addresses" is checked. Go to Start, Settings,
Communications, Identification and enter something for the Device Name. (I
used "cetoy") You most likely already have these values set if
you have synced with a Win9x desktop using ActiveSync.
2. Set up IrDA support on your notebook (described elsewhere) and get to
the point where your notebook will discover an IrDA compliant device. A
good sign is the irda0 device will show up when you execute
"ifconfig". It will not have an IP address, this is ok.
3. Test the discovery by setting an IrDA device in range of your IR port,
wait 5 seconds, and;
"> cat /proc/net/irda/discovery"
For example, the Ericsson I888 World Phone with IR port enabled should
immediately show something like this:
"name:I 888 WORLD
,hint:0x9104,saddr:0x838470e5,daddr:0x152dceaa"
Your Windows CE machine will not be discovered unless it's actively
looking for a connection. So, if you want to test with Windows CE position
your device and double tap on the network icon you created in step 2, you
should see something like this:
"name:mytoy,hint:0x8204,saddr:0x838470e5,daddr:0x00000b72"
The name displayed will be whatever value you have entered into the Start
> Settings > Communications > Identification as the Device Name.
At this point, with basic IrDA functioning- we can move on to establishing
a PPP connection for Windows CE. These scripts can also be used for serial
cable connects. Create the following files and copy them into the
directory indicated.
[/usr/sbin/cebox.sh - make it executable]
#!/bin/sh
pppd call cebox
Because Microsoft likes to break standards, you need the following chat
script. This will feed Windows CE the proper ASCII keywords it wants
before allowing a PPP connection.
[/etc/ppp/cebox.chat]
TIMEOUT 3600
"CLIENT" "CLIENT\c"
""
"SERVER\c"
The following file will allow you to specify the IP addresses, IR (or
serial port if using a cable) device, DNS and so forth. I do not recommend
you change the 192.IP addresses below. Windows CE really has an affection
for 192.168.55.100 because all the MS synch tools seem to have it
hardcoded. DNS can be whatever you normally use.
[/etc/ppp/peers/cebox]
/dev/irnine 115200 crtscts
connect '/usr/sbin/chat -v -f /etc/ppp/cebox.chat'
noauth
local
192.168.55.101:192.168.55.100
ms-dns 10.2.0.1
Testing the connection
Ok, now you can test the connection to make sure it all works. Reboot your
Linux machine, run "irmanager -d 1", it should automatically run
"irattach /dev/ttyS2" (/dev/ttyS2 being the serial port your
BIOS sees the IR device as, if irattach is not running, start it) Align
the IR ports, at the Linux command prompt type
"/usr/sbin/cebox.sh", and simultaneously press return to start
cebox and double tap your connection icon in Windows CE. You should get a
happy message from Windows CE
reporting Connecting to Host, Device Connected, Authenticating User, User
Authenticated and finally Connected. You should see something like this
when you are connected;
irda0 Link encap:IrLAP HWaddr 06:89:d0:58
UP RUNNING NOARP MTU:2048 Metric:1
RX packets:246 errors:0 dropped:0 overruns:0 frame:0
TX packets:251 errors:0 dropped:0 overruns:0 carrier:0
collisions:0 txqueuelen:8
ppp0 Link encap:Point-to-Point Protocol
inet addr:192.168.55.101 P-t-P:192.168.55.100 Mask:255.255.255.255
UP POINTOPOINT RUNNING NOARP MULTICAST MTU:1500 Metric:1
RX packets:10 errors:0 dropped:0 overruns:0 frame:0
TX packets:10 errors:0 dropped:0 overruns:0 carrier:0
collisions:0 txqueuelen:10
The following script sets up IrDA, establishes a PPP connection with
Windows CE, and then sets up IP masquerading. It is provided as an example
of how you can tie this all together. This is more or less a manual
approach. You can get creative, start irmanager at boot and stick a line
in inittab to constantly look for a Windows CE connection on the IR
port. This will however, run down your batteries and limit your ability to
access other IR gadgets. I just use the script below.
Position the device, run "windowsce" and start
communications on your PDA when the script tells you to.
[/usr/local/bin/windowsce - make this executable]
#!/usr/bin/perl
use strict;
#
# Enable IrDA, start ppp0 and set up Windows CE masquerading
# A. Tyde - Linuxcare Inc.
#
print "\n-> Setting up IR infrastructure...\n";
system("killall irmanager 2>/dev/null");
system("killall irattach 2>/dev/null");
sleep 1;
system("irmanager -d 1");
sleep 1;
system("/usr/sbin/cebox.sh");
print " Start Windows CE Serial or IR networking now!\n";
open(ECHO,">/proc/sys/net/ipv4/ip_forward") or die "Can
not open /proc/sys/net/ipv4/ip_forward";
print ECHO "1";
close (ECHO);
print " Serving 192.168.55.100 to Windows CE device...\n\n";
system("ipchains -F");
sleep 5;
system("ipchains -P forward DENY");
system("ipchains -A forward -s 192.168.55.100/32 -j MASQ");
exit 0;
For a Serial Connection
Yes, you can use serial - just stick one of the the following example lines in your inittab, change /dev/irnine to /dev/ttySx and plug your docking station in. I have a docking station for my E105 plugged into a Cobalt Qube. When it docks, it automatically backs it up to SAMBA, et. al.
T0:23:respawn:/usr/sbin/cebox.sh # /dev/ttyS0
T1:23:respawn:/usr/sbin/cebox.sh # /dev/ttyS1
T2:23:respawn:/usr/sbin/cebox.sh # /dev/ttyS2
T3:23:respawn:/usr/sbin/cebox.sh # /dev/ttyS3
T4:23:respawn:/usr/sbin/cebox.sh # /dev/ttyS4
Conclusion
Now you can connect your Windows CE PC Companion to your Linux desktop or notebook for file transfer without using ActiveSync or any emulation.
[an error occurred while processing this directive]