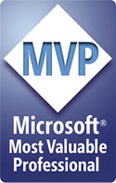|
|
Chris De Herrera's Windows CE Website |
|---|---|
About |
|
| By Chris De Herrera Copyright 1998-2007 All Rights Reserved A member of the Talksites Family of Websites Windows and
Windows CE are trademarks of
Microsoft All Trademarks are owned |
Getting Connected to IPASS with Windows CE
By Linda Anspach, CNE, MCP
Revised 8/31/1999, Copyright 1999
[an error occurred while processing this directive]
Introduction
This document provides a method for using IPASS with Windows CE, which IPASS does not currently support. However, their web site does contain information on a CE "work-around" which is included just belgw. This information provides the groundwork for getting connected, but is not enough to get you up and running. In addition, you will most likely be unable to find the older dialer mentioned in the work-around. I should warn you that there are tons of details included. It is not complicated, just a bit tedious to get it all set up. IPASS provides a great service though, so itís worth it until they come up with a dialer.
Hopefully this will get you up and running. If you have any problems, please e-mail me and I will try to help. I will be out of the country between October and April so I will get back to you as soon as possible.
I would like to thank Bruce Chun and Peter Koch (from Dialup Master) for helping me with the script modifications.
From the IPASS web site
"Some technical users may want to use an unsupported work-around appropriate for connecting each device to the Internet via the iPass network with their handheld devices. These work-arounds normally require that the user locate and manually enter a script to identify the dial-in user as an iPass user. (This scripting is handled invisibly and automatically on iPass dialers for Windows 95/98/NT and Macintosh.) Handheld users can follow these directions for Windows CE, Palm Pilot, and Psion. This can give access to iPass' entire network of 3000+ POPs. Windows CE Work-Around for iPass Network Connections iPass does not currently support Windows CE because Windows CE dialers can not implement dial-in scripts and the majority of iPass POPs require the running of scripts after modem negotiation. The contents of the scripts, however, can be entered manually. There are some users doing this successfully, although we do not recommend that non-technical users attempt this work-around. If you want to try accessing the iPass network via Windows CE, you should first install iPass Dial Wizard (our older dialer, provided by your ISP or company) on a Windows 95/98 machine so that you can get the following files:
ipass.ipb
imp-w95.scp
kar-w95.scp
moz-w95.scp
ntt-w95.scp
oze-w95.scp
sci-w95.scp
uun-w95.scp
Normally, these files will be found in the \Program Files\iPass\iPass Dial Wizard\ folder. All files with .scp extension are script files. As stated earlier, most of iPass POPs require the running of one of these files (scripts). POP-specific information is provided in the ipass.ipb phonebook. The contents of the scripts are case sensitive. An entry from the ipass.ipb may look like the following, with fields separated by |.
108|DZ|213|2|741200|Algiers||104408|sci-w95.scp|S104408/||0|
(You can open *.ipb files with WordPad or similar applications.)
This is the detailed explanation of each field:
ISP code|country code|TAPI country id|area code|phone|city|region|unique POP id|script file|username prefix|username suffix|flags|price
First, you will need to identify the city/state (field 6 & 7) you want to dial into, the POP number (field 3, 4, 5), the prefix to insert in front of the username (field 10), and the script to run after the modem negotiates (field 9). If the prefix and script fields are blank, then they are not required to access that number. For example, to connect to the above location from within Algiers, dial 741200. After modem picks up, run through the contents of the sci-w95.scp script and enter in S104408/username@domain with password when called upon to do so by the script."
What you will need to get connected:
- A current account with an ISP in the IPASS network (links to IPASS ISP's can be found on IPASS's web site - www.ipass.com)
- IPASS dialer software pulled down on to your 95/98/NT PC
- Scripting software - I suggest using DialupMaster (www.moreinfo.com.au\peterepeat). It's only $14.95 and very easy to use.
- Modified Dialing scripts
What to do:
After you have gotten your account established with an IPASS ISP, pull down the dialer software and install it to your PC. The software will be installed to the following directory: (NT) c:\winnt\profiles\all users\application data\microsoft\network\connections\cm\ipasscm2 (95/98) c:\windows\all users\application data\microsoft\network\connections\cm\ipasscm2. You will want to make an IPASS connection with the dialer software on your PC before you go any further so that you will have the most current phonebook files available. (They should be automatically updated when you connect with the dialer).
Phonebooks: With the current version of the dialer software, there are now 2 phonebook files - mdmCH-np.pbk and mdmCH-p.pbk. Open notepad. From notepad, open each of these files and save them as a text file. I would suggest that you then open the text files in Excel and parse them out to make them easier to sort through when you are looking for a particular city. You will notice that mdmCH-np phonebook contains connection information for all ISP's requiring a script and some that do not use scripts. None of the mdmCH-p phonebook ISP connections use scripts. I am guessing that the -np indicates that no username prefix is required and that -p indicates that a username is required. See discussion about the .cms files below for more information.
This is an example line from the mdmCH-np.pbk file:
24,1,94,Buffalo,716,843 3602,0,56000,0,40,uun-w95
You will need to know what most of these fields are. The field descriptions can be used as column headings for your Excel file. I am not certain what the flags are for Ė so just use unique column headings for them. Here are the descriptions:
ISP code, country code, TAPI code, city, area code, phone number, flag?, connection speed, flag?, flag?, script
To figure out what countries the numerical country codes represent, open the dialer on your PC and look through the country listings under properties, then the phonebook button. The country code is listed next to each country (i.e. Mexico (52)). My suggestion is to parse out your phonebook in Excel, put some headings at the top of your columns (as listed above) and convert the countries you will need from a number to a name. Then you can sort it easily when using it on your HPC. You should only need to do this again if the phonebook is updated - which you will only obtain if you connect with the actual dialer software.
To use the dialer software on your 95/98/NT PC, you select the city you want to connect to. The dialer software pulls the information for the connection from the appropriate .pbk file. The dialer also uses the files called mdmCH-np.cms/mdmCH-p.cms. These files contain information on which username prefix is required. You should save these files as text files also. You will notice that in the example from IPASS's web site above, a username prefix of S104408 (S plus the unique POP id) is used with the ISP listed (which uses sci-w95.scp). With the old dialer, all connections requiring the sci-w95 script required a username prefix like this. You will not find these username prefixes anymore with the new dialer. I spoke with 2 different people at IPASS that confirmed that these particular prefixes are no longer needed. I have tried one ISP that uses sci-w95.scp and it worked both with and without the prefix.
After you have saved your .pbk files and .cms files as excel or text files, copy them to your HPC.
Script Files: The first thing you should know is that Windows CE doesn't support scripts on it's own. So, the next step is to pull down, pay for, and install Dialup Master (www.moreinfo.com.au\peterepeat) on your HPC. This is your key to making it all happen.
In your IPASS installation directory (see above)- you will find all of the .scp files. This document will only address the use of the uun-w95 and sci-w95 scripts, which are the most commonly used. However, you should be able to modify the other scripts with modifications similar to those made to the sci-w95 script.
Some ISPís donít require a script at all. You like these. Most require the username prefix "IPASS" (IPASS/username@domain). There are some in the mdmCH-np.pbk file though that shouldn't require it.
Uun-w95: this script is used by almost all US ISP's. You will notice that it is used with providers offering a 56K connection. With the old phonebook, most uun-w95 connections used the username prefix "IPASS" so IPASS/username@domain. With the new dialer, you will find that the .cms file does not call for a username prefix (for ISP's requiring scripts). I have only tested one connection without the prefix and it failed. It worked fine with the prefix.
I did not need to modify the uun-w95 script to get it to work with Dialup Master. I am assuming that you will not need to modify it either. Therefore, copy it (as is) to your HPC.
Sci-w95: this script is primarily used by ISP's that have a 28.8K connection, which happens to be most ISPís outside the US (although some have 56k dialup). As mentioned above, when using the old phonebook, all ISPís that required sci-w95.scp had a username prefix of S+unique POP id. IPASS tells me that these username prefixes are no longer required and you will not find any in the .cms file. I have tried one connection without a username prefix and it worked. When using it with the old phonebook username prefix, it still works.
You will now need to edit the original sci-w95 file (or just create a new one in any text editor and save it as sci-w95.scp). The contents need to be as follows:
Delay=2
Send=...<cr>
Delay=2
Send=NUI 37830001<cr>
Delay=1
Send=98Z8VJ<cr>
Delay=1
Send=9001252001<cr>
- Delay=2
Now, copy it to your HPC.
LETíS GET CONNECTED!
O.k., youíre almost ready to rumble. On your HPC, you should now have the two phonebook files saved as text, word or excel files. You should also have your script files (with modifications, if necessary Ė you can always try them as is to see if you can get away without modification). You can bring over the .cms files you saved as text files also if you canít remember which username prefix is needed (or not needed). Lastly, you should have Dialup Master installed.
Now, pick a city, say San Jose, Costa Rica. You will need to look in your phonebook file for the connection info (start in the mdmCH-np.pbk file - you will appreciate this being an excel spreadsheet right about now). This is the excerpt from the .pbk file:
1097,506,0,San Jose,,287 0800,0,28800,0,40,sci-w95
In this case, you find that San Joseís number is 506-287-0800 (506=country code). You also see that itís a 28.8 connection and uses the sci-w95.scp. Now, remember that the mdmCH-np.cms file shows a blank for the username prefix so you will not use one. Now that you have your information, you will need to create a connection in Remote Networking.
EXAMPLE USING SCI-W95:Remote Networking Connection settings:
- Name the connection sci-w95 (just change the info for each city as you need it)
- When prompted to select your modem, choose configureÖ and then put a check in the "Use terminal window after dialing" box and hit "ok".
- Now, you will need to put the country code of 506 in the country box. (Costa Rica doesnít use an area code, so you will leave it blank).
- Next, put in 287-0800 as the phone number and hit finish.
- Now, double click on your new sci-w95 connection.
- In the user name box, type username@domain (for me, anspach@aracnet.com)
- In the password box, type in your password (check the save password box too, itís easier).
- Since you should be in Costa Rica while youíre using this, you will need to go in to Dial Properties and create a new "dialing from location" for Costa Rica.
- Now youíre ready for Dialup Master
Dialup Master:
- After installing Dialup Master, you will have a little phone in the bottom right hand corner of your screen.
- Click on the phone and you will see a menu, choose "options" and then "properties"
- Click on the Login Scripts tab and select the down arrow on the "when connecting via" box.
- Select sci-w95 (the new connection you just made)
- Go to the "use the login script" box and click on the dots.
- Browse to wherever you saved your modified sci-w95.scp and then click ok.
- Believe it or not, you are now ready to connect, just click on the "phone" again and select sci-w95 from your list and it will start dialing.
- Now, take a deep breath, cross your fingers and hopefully you will see a message like "authenticating user" and then youíre in.
EXAMPLE WITHOUT SCRIPT:
- If you choose a city whose ISP does not require a script, you will still create a Remote Networking connection with the information from one of the phonebooks. If the city you need is in the mdmCH-p.pbk, you will find that the mdmCH-p.cms file says that the username needed is IPASS. So, after youíve created your connection and created a "dialing from" location for the city you are in, double click on your connection and enter IPASS/username@domain for your username and enter your password and hit connect. (If the city is in the mdmCH-np.pbk, the mdmCH-np.cms file indicates that no username prefix is required and you will just use username@domain).
[an error occurred while processing this directive]