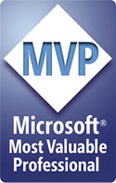|
|
Chris De Herrera's Windows CE Website |
|---|---|
About |
|
| By Chris De Herrera Copyright 1998-2007 All Rights Reserved A member of the Talksites Family of Websites Windows and
Windows CE are trademarks of
Microsoft All Trademarks are owned |
Casio BE-300 Screen Shots - Applications
By Chris De Herrera, Copyright
2001
All Screen Shots By Chris De Herrera, Copyright 2001
[an error occurred while processing this directive]
Customizing
Your BE-300
by Mike DiLeo
Owning the new Casio BE-300 can be quite an interesting experience. When first removed from the box and powered up, the Casio’s 32,000 color screen certainly can seem a bit under-whelming. What most new users fail to realize is that their initial perception of this machine is unduly and incorrectly influenced by Casio’s default menu. This is the gray menu that greets the user every time he or she powers up the device. The menu makes poor use of the Casio screen both in terms of color and productivity.
GETTING STARTED
Assuming that you have your BE-300 in its cradle, attached to
your computer, and connected via PC Connect you will need to perform a
few minor tasks to prepare yourself.
The first will be to create two folders on your desktop.
One you should name “BE-300
Downloads”. The
other “Extracted Files”.
The reason for this is simple.
Most programs you will download will come zipped-up (.zip).
This means the files will be compressed to make them smaller and
faster to download. When
you are prompted about where you would like a program to be downloaded
to, you should choose the folder you created: Desktop>BE-300
Downloads. This will
keep everything you need handy, as well as making your clean-up at the
end that much faster. Once
a program has been downloaded, try and open it by clicking on the file.
If you have an unzip program present (i.e WinZip), the file will open on
your computer inside of this un-zipper.
What you must then do is choose SELECT ALL (under the EDIT
heading). When all the
files appear highlighted, choose the EXTRACT command.
At this point you will be asked where you would like to extract
the files. Choose the
folder you created: Desktop>Extracted
Files.
Now close any open windows and go to Extracted
Files. Inside you
will find several files depending on the program, and one named
Setup.exe. This is the one
you need to click on. It
will begin the installation of your program on the BE as long as you are
connected via PC Connect. The
next few steps will require you to accept the terms of whatever
licensing agreement may exist, and then choose a location for your
program. I install all my
programs onto a Compact Flash card, as the internal memory of the BE is
somewhat limited. You can
install anywhere you like providing there is room.
The one exception I would suggest is that for those programs
referred to in this article you should put them into Main memory.
This will ensure that even should you remove your CF card, the
interface will not be affected.
GETTING WHAT YOU’LL NEED
Hopefully you have by now read the original “Skinning the
Interface”. Get the latest version of SQPL in English by clicking
here: SQPL.
Download, extract, and install
as per the above instructions. When
you’re done, go back to Extracted
Files and delete everything.
This is your staging area, and you need to keep it clear of
clutter. Next you’ll need
the File
Explorer available on the site.
Again follow the above procedure, including deleting Extracted
Files when you’re done.
There are two more programs from this site you will need, Registry
Editor and Change
Shell. Again follow the
outlined procedures.
Next you’ll need to get a program called BE
Patch. This program
provides your BE with two required files which your system will need to
run a majority of programs that are now available.
Many of the programs you will find available were written for
systems using WindowsCE 2.11. As
a result, the BE is missing two libraries that allow these programs to
run properly. Download,
extract and install as you did with the above programs.
Last but not least you will need a program called ProgramMenuPlus
(Pmenu for short). This
program is shareware and costs $5.00 to use after January 20, 2002.
It can be found here: PMenuPlus.
This program needs to be installed somewhat differently.
For this to work you must have a Compact Flash memory card.
On this card you need to create a folder called My
Documents and one
called Program
Files.
Next you need to set up the folder sync in PC Connect.
Go to PC Connect, choose Settings, then choose Folder
Synchronization Settings. Make
sure that Programs has a check next to it, then choose Properties.
Where it says “folder location on Casio” click Browse.
Choose Storage Card and then My
Documents (which you
created), then press OK. You
cannot put files in Program
Files right now, so
you will have to move them later with the File Explorer.
Next where it says “folder location on this PC”, click
Browse. Scroll down to
where it says Extracted
Files and choose this folder and
click OK. Now click OK
again and again. What you
have done is created a place on your PC that will transfer files to the
BE-300 when a file does not have an installer of its own (Setup.exe).
Download and extract Pmenu just like the previous programs.
You will only need the two .exe files, so you should delete the
other three files at this time. Now
you can choose SYNCHRONIZE in PC Connect and watch your two executables
be transferred to the BE.
SETTING UP
Now you are ready to begin to change your interface.
Remove your Casio from the cradle. Turn it on and look at the top
menu. There should be an
icon for GSFTQ. Click on
this icon. You should now
be in the file explorer program. Get
comfortable as you will be doing most of your work in here.
Take a minute to familiarize yourself with the menus and
functions. Quickly you will
realize that this resembles the full-fledged file explorer of your
windows-powered PC.
There are three things you should note from the above screen
captures. The first is
pmenu.bmp residing in Program Files>ProgramMenu.
This .bmp is a small bitmap that becomes the icon for pmenu.exe.
If you look in the bottom left corner of both screen shots you
will see the widows/start logo. By
placing this .bmp here in this
folder, you get the icon above. Without
it you will get the ugly default icon.
Next in the SQ folder you will see today.bmp.
This is the bitmap which is the wallpaper for your desktop.
Obviously my wallpaper emulates Pocket PC’s Today screen, so I
named it today.bmp. I have
provided it here without Owner Info, so anyone may download and
customize it. Finally, in Program
Files>ProgramMenu there is
a new subfolder called Menu. This
is where you create your custom menus for your Start icon.
Let’s take a look at my Menu folder:
will
get you these results:
To activate your custom menu, you must double click the pconf.exe
in the ProgramMenu folder. When
you do, you will see this screen at the right.
Enter the path \Storage Card\Program Files\ProgramMenu\Menu.
This will direct Program Menu to use your custom menu and not the
default menu. Make sure you
enter this exactly or you will get an error message later.
These
are the settings you’ll need to create a streamlined, integrated look.
A few things to finalize. Go
to Nand Disk>Program Files>Change Shell>ChgShell.exe.
This is how you make SQ the default menu.
Choose the bottom left button labeled SQ, then choose OK.
From this point on, any programs you may choose to install will
need a shortcut (.lnk) placed in the Program
Files>ProgramMenu>Menu
folder. After doing this,
you will also need to open ProgramMenu by clicking on the icon at the
top of the main SQ screen, scrolling down to Program Menu and then
choosing REFRESH. This will
cause all of your new links to appear.
I hope this how-to is helpful.
It was my intention to have it be a guide for people who may
never have used the BE-300 before, as well as people who have some
experience with the unit. I
have tried to be as clear in most things as is possible.
If for some reason my instruction is incorrect or unclear I hope
that feedback to that effect will reach me.
Also, I give permission freely for anyone to post or distribute
this guide as long as they do not do so for profit, as this is meant to
be for the good of all BE owners. I
can be contacted at Brighthand
by private messaging me by my screen name miked.
Finally, I want to thank everyone who has contributed to the BE
community for their tireless work.
I especially want to single out the members of the Brighthand
board. They are a group of
individuals who are truly trying to better everyone else’s experience
with the BE by offering their experiences and knowledge at no charge.
Rarely do you see such an obvious example of how the internet can
work to the benefit of so many, by simply sharing.
[an error occurred while processing this directive]