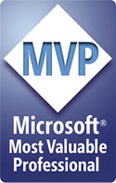|
|
Chris De Herrera's Windows CE Website |
|---|---|
About |
|
| By Chris De Herrera Copyright 1998-2007 All Rights Reserved A member of the Talksites Family of Websites Windows and
Windows CE are trademarks of
Microsoft All Trademarks are owned |
Redfly "Deep Dive" Review
By Chris De Herrera, Copyright 2008
Version 1.00 Created 11/2/2008
[an error occurred while processing this directive]
A Redfly is a larger keyboard and screen for a Windows Mobile Standard (Smartphone) or Professional (Pocket PC) device. Since I use Windows Mobile daily, I have been watching the price point of the Redfly. Earlier this month, Celio decided to sell the Redfly for $199. So I decided to pick one up. Two weeks ago I received my Redfly. After taking two trips with the Redfly, here’s my experience with it.
 Specifications:
Specifications:
800 x 480 Color backlit LCD
display
Small full size keyboard (similar to a UMPC)
A touch pad
with left and right click buttons
2 USB 2.0 host ports – Connection
to your Windows Mobile device, USB flash drive, a USB mouse or keyboard
Bluetooth – Connection to your Windows Mobile device
VGA Output – 800
x 600 (800 x 480 with a black border on the bottom)
Supports selected
Windows Mobile 5.0, 6.0 and 6.1 devices. See Celio’s website for details
What’s in the box…
In the box, you will find
the following:
1. The Redfly
2. A black bag to put the Redfly in
3. An AC adapter to charge the Redfly
4. A Quick Start guide.
5. A
warranty card
Looking at the Redfly
It is
clear that Celio really thought about the mobile user with the design of
the Redfly. On the outside you will notice right away that the Redfly
has a rubberized coating which makes holding onto it much easier. They
did a really good job on the case – it fits together well. Also, on the
bottom, there are four individual rubber feet on the bottom which make
it less likely to slide on smooth surfaces. On the back you will find
the VGA port, 2 USB ports and the plug for the AC adapter. One
interesting thing with the USB ports are that the case sticks out about
a 1/16” on the bottom and ¼” on the top so you may not be able to plug
in some flash drives all the way however they should still work.
On the interior the case is painted plastic with the keys for the
touchpad are also painted. I suspect that with use the paint will come
off. Also, there’s an LED under the Numlock button in the upper right
corner but I have not figured out what it is for.
The 800 x 480
display is bright which makes it easier to use outside however I would
encourage you to use it in the shade so you can see the screen more
easily. Also, when you drag the cursor down to the bottom right corner,
you will see a USB symbol, battery meter/charging status and numlock and
capslock status.
My Experience Before Traveling…
So right away I plugged the AC adapter in the wall and the Redfly to
charge it. To fully charge the Redfly takes about 3 hours. After
charging, I then used my PC to visit the Celio website and download the
driver for the Redfly. The driver is a.CAB files that you can copy from
your PC onto your device and install. So after you have installed the
CAB file via the method of your choice (ActiveSync/WMDC/Flash Card, etc)
then you are ready to connect to the Redfly. The initial connection must
be made via USB. However once you connect you can launch the Redfly
driver and enable the Bluetooth partnership which you can use for future
connections.
After installing the Redfly drivers, I noticed a few
changes:
1. The ATT phone app was replaced with the Microsoft phone
app
2. On the Redfly, applications appear in Landscape
3. On the
Redfly, the Start button reverts back to the older start menu with the
last 6 run apps as icons in a bar below the button.
Upgrading the Redfly
One of the other files you can
download from Celio is the updated Redfly software. I downloaded the
latest driver and installed. I then plugged in the Redfly and it
installed the new firmware. Then it rebooted the Redfly and
reconnected. Simple! One hidden item you may find
helpful is to use FN-Redfly to display the firmware version of the
Redfly.
Display Compatibility with Applications
So Windows Mobile was not originally designed to support 800 x 480
displays. This causes some problems when applications are run with a
larger display. Some applications work fine while others only occupy the
left portion of the display in the original size of your Windows Mobile
device’s display. This behavior is based on the developers flexibility
to address larger displays that have been released since Windows Mobile
5.0 and later devices.
I have a set of screen shots of applications and
their compatibility in the Redfly
Screen Shots
Using Bluetooth
Once you
have connected via USB and stored the settings of your Redfly on your
device, you can connect via Bluetooth. Bluetooth allows you to easily
connect to your Redfly without wires which makes using it a lot easier.
Also, using Bluetooth helps extend the battery life of the Redfly
because it does not charge your device. However there are a couple of
downsides. The Bluetooth connection is slower than the USB connection
(768k vs. 10 MB/s) and Celio does not recommend using a USB flash drive
with it due to the slower speed and the possibility of corrupting it.
(Yes you can corrupt the flash drive if you abruptly disconnect the
Windows Mobile device from the Redfly). At this time, there is no
Bluetooth support for using a Bluetooth mouse or keyboard with the
Redfly.
USB Device Support
So after I used
the Redfly for awhile, I decided to dig out a whole bunch of USB devices
and see what worked and what didn’t. Here’s a general list of my
experience:
1. Flash drives generally worked if they were
formatted with FAT32
2. Flash card readers generally worked including
readers with multiple slots
3. USB mouse – selected applications can
take advantage of the scroll wheel so your mileage will vary
4. USB
hubs are not supported – You can use one however only the first device
that is plugged into the hub is available to your Redfly. However you
can use the Redfly to charge more peripherals this way. Just be careful
not to exceed the amount of power that the Redfly can output and you
should be aware that this will reduce your battery life.
I have
documented the details of my testing of selected USB peripherals at
Redfly USB Support.
Travel Compatibility
So given that the Redfly is designed to work with your Windows Mobile
device and many people will use it as a laptop replacement, I wanted to
comment about my experience with using it to replace a laptop. I found
that the Redfly allows you to view more content and this is very helpful
in applications such as Word Mobile, Excel Mobile and Messaging. However
the limited capabilities of these applications only allow the user to
perform a subset of functions. So as a workaround I plan on using the
Softmaker applications with the Redfly….
In terms of the
hardware, I think that Celio did provide a high quality device with a
nice case to make travel easier. However I found that it was easy to
turn my Redfly on prior to inserting it in my bag. I suspect that this
is because it is so easy to turn on by pressing the power switch. I
recommend making sure that the power button is viewable in the top
opening of the bag so you can easily check whether it is on or off at
the time you insert it on your bag. If it does turn on, it will get warm
in your bag and your battery life will be much less. Also, I looked
closely at the AC adapter and it’s a brick with two prongs to plug in
the wall. It would be a much better traveling companion if it was
smaller and had prongs that folded.
The Warranty
One of the surprises I found when I read the fine print, is that the
warranty is only for 90 days. While I plan on keeping my Redfly longer
than 90 days, I was disappointed that the warranty was so short compared
to the industry standard of 1 year for devices and accessories. On the
Celio website I did not see any info on an extended warranty or how to
get out of warranty repairs.
Overall Assessment
Here’s the key to me about using the Redfly. It will make a lot of
sense for the user that is able to do everything they need to do with
the existing Windows Mobile applications and want a larger display and
keyboard. In this scenario the combination of a Redfly with your Windows
Mobile device really makes the user more efficient:
1. The instant
power on of Windows Mobile and the Redfly
2. There are no additional
costs for applications such as Microsoft Office which are already built
into Windows Mobile when you use them with the Redfly
3. The user
does not have move their data from you device to switch between the
Windows Mobile device and the Redfly
4. The Redfly still allows the
user to use the Windows Mobile device to do things that a laptop can’t
such as :
a. Making and answering cell phone calls
b. Uses the
existing Windows Mobile data plans with no tethering charges
c.
Ability to wake up the Windows Mobile device to notify the user of
alarms and calendar events.
With all of these benefits, I can see
individuals and enterprise users using a Redfly as a replacement for a
UMPC (ultra-mobile PC), MID (mobile internet device) or laptop
especially when they have lighter application requirements that the
Windows Mobile device is capable of addressing.
Other Articles on the Redfly
1. Redfly Screen Shots
2. Redfly SoftMaker Screen
Shots - TextMaker, PlanMaker and SoftMaker Presentations - More
functionality than Word Mobile. Excel Moble and PowerPoint Mobile
3. Redfly Pictures
4. Redfly USB Peripherals
5. Redfly Under the Hood
- A look inside the Redfly Design
[an error occurred while processing this directive]