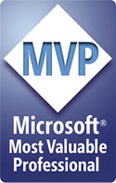|
|
Chris De Herrera's Windows CE Website |
|---|---|
About |
|
| By Chris De Herrera Copyright 1998-2007 All Rights Reserved A member of the Talksites Family of Websites Windows and
Windows CE are trademarks of
Microsoft All Trademarks are owned |
Using Pocket PC Phone Edition with
Cingular GPRS
By Chris De Herrera,
Copyright 2002
Version 1.00 Revised 9/26/2002
[an error occurred while processing this directive]
Introduction
Yes! You can purchase the T-Mobile Pocket PC Phone Edition and use it with other service providers, including Cingular. T-Mobile will charge you to remove the SIMLOCK on your Pocket PC Phone Edition. So when you call you need to speak to a support representative and ask for assistance. Since this process is technical, they may recommend that you perform the unlock at an authorized retailer. Once you've got an unlocked Pocket PC Phone Edition, you can use it with Cingular for voice calls and GPRS!
Setting up GPRS
In addition to having voice service with Cingular, you also need to call customer service (866-246-4852) and sign up for GPRS service. The current price is $6.99 per month for 1 MB (upload and download combined) or $14.99 for 3 MB. There is a 7 MB program available for $27.99 as well. If you transfer more than your allotment, then you will be charged $0.03 per 1024 bytes of upload or download, so you may want to use a 3rd party monitoring program. Also, be aware that the configuration of GPRS is not supported by Cingular since the Pocket PC Phone Edition is not a supported platform for Cingular.
Configuring the Pocket PC Phone Edition
Right now GPRS is available from Cingular for WAP and for developers you can use it for TCP/IP communications. So you will need to visit Cingular's Website and sign up to be a developer and download their Cingular Device Software Settings. The Cingular Device Software Settings includes the APN for Cingular as well as the special username and password required to connect. Also, you will notice that you have to dial *99# in order to connect via GPRS as well.
First, I suggest configuring the dialing pattern. Go to the Connection Manager by clicking Start - Settings - Connections - Connections. Select the Dialing Pattern tab.
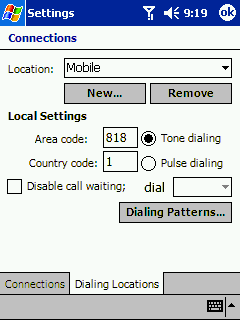
I suggest that you create a new dialing pattern for GPRS connections. I named mine Mobile but you can use any name you want. Then type in *99#G into each of the settings like I have below:
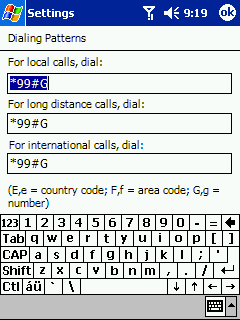
This will cause the PC to dial the appropriate dialing string to connect for GPRS. Then click OK. Now you are back at the Connection Manager. You need to click on the option for The Internet and select Internet and edit. Then you will see a screen like the one below:
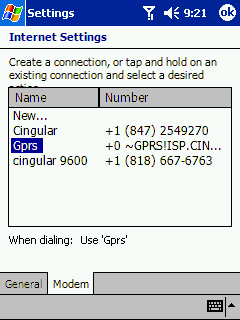
On this screen, click the New button to create a connection. I named my connection GPRS. Under the option Select a modem, select Cellular Line (GPRS) as below. You can ignore the Advanced settings and the baud rate since the defaults work fine. Then click the Next button.
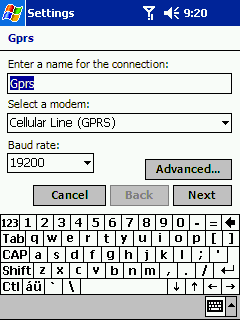
On this screen you will need to specify the Access Point Name (APN in Cingular's documentation).
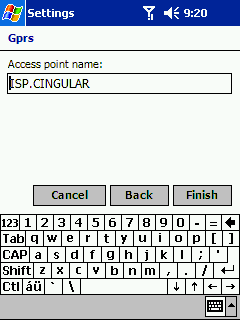
Now you are all done configuring the connection so click Finish!
Connecting via GPRS
I setup the GPRS connection as the default connection to the internet. If this is your only connection it is automatically assigned to be the default connection. If not then at the screen below, click and hold on the connection you want to be the default connection and select the option to make it the default connection. If it is the default connection, you will see a check mark next in the drop down box.
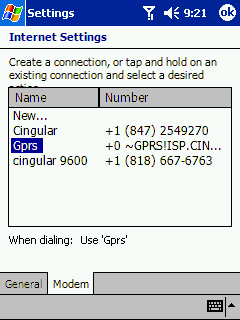
Then you can launch Internet Explorer. From Internet Explorer navigate to a website and you will show that the Pocket PC is dialing the GPRS connection as below:
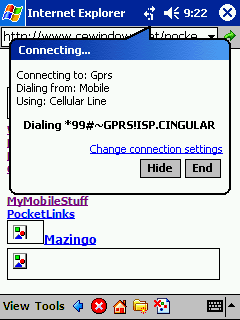
Once you are connected you will see a screen like below. Note that you can click Hide or End. Hide just hides the Connected bubble and End actually ends the connection to the internet.
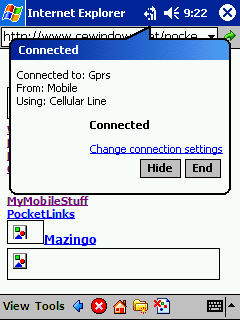
Once you are connected you can surf to websites. I surfed to CEWindows.NET's Pocket PC site and displayed the What's New? page. You can see I am connected using the cell phone because of the arrows pointing right and left. If you click on that icon, you will see the bubble I displayed above.
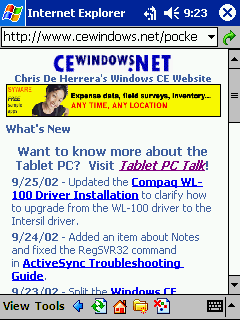
Conclusion
I was pleasantly surprised to see how easy it was to connect via GPRS on the Pocket PC Phone Edition with Cingular. Just be aware that with GPRS you are charged by the byte of data sent and received and that it is difficult to quantify how much data has been used. Also, using GPRS does use the battery up faster than using the Pocket PC alone since you are powering both the Pocket PC and the Cell Phone module at the same time. Finally if you need assistance with your configuration or use of the Pocket PC Phone Edition with Cingular, just be aware that Cingular does not offer assistance since it is not a supported platform for them.
[an error occurred while processing this directive]