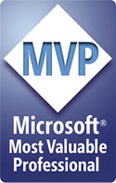|
|
Chris De Herrera's Windows CE Website |
|---|---|
About |
|
| By Chris De Herrera Copyright 1998-2007 All Rights Reserved A member of the Talksites Family of Websites Windows and
Windows CE are trademarks of
Microsoft All Trademarks are owned |
ActiveSync 4.x
Troubleshooting Guide - Connection Flow
By Chris De Herrera, Copyright 2005
Version 1.07 Revised 12/19/2005
[an error occurred while processing this directive]
Sections:
Troubleshooting/Tips
This document provides an overview of the connection flow that ActiveSync uses to allow you to sync with your PC.
Installation - As part of the installation of ActiveSync 4.x, Microsoft installs:
- Install files for ActiveSync. Registers DLLs on the PC. The system creates the %temp%\activesync.log which lists the files installed. Also, the %windir%\setupapi.log is created. See the Windows SetupAPI White Paper for details.
- The RNDIS (Remote Network Driver Interface Specification) driver which
creates a RNDIS interface. The following protocols are bound to the
RNDIS interface:
a. TCP/IP (required)
b. Client for Microsoft Networks (future use)
c. File and Print Sharing for Microsoft Networks (future use) - Hot fixes for RNDIS
- Hotfix for Windows Media Player 10
- .INF file for all Pocket PC and Smartphone USB Vendor ID / Product IDs. The %windir%\setupapi.log is also created with the information on the driver installation.
- Adds exceptions to the Windows Firewall for ActiveSync -
a. ActiveSync Application - C:\Program Files\Microsoft ActiveSync\WCESMgr.exe
b. ActiveSync Connection Manager - C:\Program Files\Microsoft ActiveSync\wcescomm.exe
c. ActiveSync RAPI Manager - C:\Program Files\Microsoft ActiveSync\rapimgr.exe, scope 169.254.2.0/255.255.255.0
d. ActiveSync Service - TCP Port 26675, Scope 169.254.2.0/255.255.255.0
Note: ActiveSync uses the following ports: 990 (RAPI), 999 (Status), 5678 (Legacy Replication), 5679 (Legacy Replication), 5721 (Desktop Passthrough), and 26675 (AirSync).
Initial Connection
- PC detects via USB. The user will see the following bubbles on the Task Bar "Generic RNDIS Device Detected", "Windows Mobile-Device Detected". "Found New Hardware - Your New Hardware is Installed and Read to Use" along with the new device sound. It installs the driver via Plug and Play from the .INF file. If the Plug and Play service is stopped or the .INF is missing the system will not detect the device. Windows 2000, Windows XP and Windows Server 2003 have the USB Plug and Play service started and set to Automatic by default.. This process only occurs the first time a device is plugged in. If the device is detected ok and the driver is installed, then the device will be visible Device Manager (click Start - Run - devmgmt.msc). Or you can use USBView (from Windows Device Driver Kit)
- Once the device is detected the Pocket PC or Smartphone is a DHCP
server with the IP address 169.254.2.2. The device provides an IP
address of 169.254.2.1 to the PC (DHCP Client). The user will see
the RNDIS adapter acquiring an IP address (animated icon w/ circle moving
left to right). If the command ROUTE PRINT is entered you will
see the following routes in addition to any other routes you had before
ActiveSync was started:
c:\route print =========================================================================== Interface List 0x1 ........................... MS TCP Loopback interface 0x30005 ...80 00 60 0f e8 00 ...... Windows Mobile-based Device #7 =========================================================================== =========================================================================== Active Routes: Network Destination Netmask Gateway Interface Metric 127.0.0.0 255.0.0.0 127.0.0.1 127.0.0.1 1 169.254.2.0 255.255.255.0 169.254.2.2 169.254.2.2 30 169.254.2.2 255.255.255.255 127.0.0.1 127.0.0.1 30 169.254.255.255 255.255.255.255 169.254.2.2 169.254.2.2 30 224.0.0.0 240.0.0.0 169.254.2.2 169.254.2.2 30 255.255.255.255 255.255.255.255 169.254.2.2 169.254.2.2 1 255.255.255.255 255.255.255.255 169.254.2.2 2 1 Default Gateway: =========================================================================== Persistent Routes: None Also, if you issue the command NETSTAT you will see a list of open ports similar to:c:\netstat -n Active Connections Proto Local Address Foreign Address State TCP 169.254.2.2:990 169.254.2.1:1116 ESTABLISHED TCP 169.254.2.2:990 169.254.2.1:1117 ESTABLISHED TCP 169.254.2.2:5678 169.254.2.1:1118 ESTABLISHED TCP 169.254.2.2:5678 169.254.2.1:1119 ESTABLISHED TCP 169.254.2.2:5721 169.254.2.1:1212 TIME_WAIT TCP 169.254.2.2:5721 169.254.2.1:1213 TIME_WAIT TCP 169.254.2.2:5721 169.254.2.1:1215 TIME_WAIT TCP 169.254.2.2:5721 169.254.2.1:1218 TIME_WAIT TCP 169.254.2.2:5721 169.254.2.1:1219 TIME_WAIT TCP 169.254.2.2:5721 169.254.2.1:1220 TIME_WAIT TCP 169.254.2.2:26675 169.254.2.1:1222 ESTABLISHED
- ActiveSync detects the device and begins synchronization. The ActiveSync icon begins to spin, turns Green and plays the ActiveSync start .wav file. The PC opens the %temp%\wcescomm.log, %temp%\wceslog.log, %temp%\wcesmgr.log, %temp%\outstore.log. These logs can be used to identify problems once the ActiveSync connection has started.
- Once ActiveSync has been able to successfully connect to the Pocket PC or Smartphone, the ActiveSync Icon on the taskbar will show Connected when you mouse over it.
- ActiveSync opens the new partnership dialog which allows the user to select the items to synchronize.
You may find that the use of the following tools can assist you with confirming that ActiveSync is working correctly:
- Ethereal or Netlog- This is a network sniffer for your PC. It allows you to see the actual packets of data being sent or received over a network connection including the RNDIS connection. Please note that this tool can expose your data to persons that view the logs it creates. The logs require a significant level of technical detail to understand the information presented.
- Exchange Error Codes - Since ActiveSync uses the same AirSync protocol many of the errors are similar.
- ActiveSync 4.x Troubleshooting Guide
- ActiveSync 4.0 USB Connection Troubleshooting Guide
If your problem is not resolved here, try Bev Howard's Solving ActiveSync Issues, the Microsoft ActiveSync Troubleshooter or Microsoft's Knowledge Base search on ActiveSync or Microsoft's Knowledge Base search on Mobile Information Server.
[an error occurred while processing this directive]