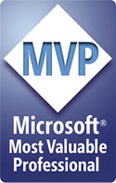|
|
Chris De Herrera's Windows CE Website |
|---|---|
About |
|
| By Chris De Herrera Copyright 1998-2007 All Rights Reserved A member of the Talksites Family of Websites Windows and
Windows CE are trademarks of
Microsoft All Trademarks are owned |
Making the Ethernet Connection with Your Palm-size PC
 Comm Link
Comm Link
By Chris De Herrera
October 15, 1998
[an error occurred while processing this directive]
A fast way to send or receive data with your Microsoft® Windows® CE 2.0-powered Palm-size PC is to use Ethernet to synchronize and retrieve your e-mail. Ethernet, the network hardware used extensively throughout the Internet, allows two or more computers to communicate at 10 megabits per second.
Now you can use Ethernet to quickly synchronize and put e-mail in the palm of your hand. The Palm-size PC supports Microsoft ActiveSync™ technology as well as backups, installs, and almost anything you can do with a serial connection-but at a faster speed with Ethernet. For example, a full backup of a 4MB system takes less than five minutes. With Ethernet, there are no more excuses for not making regular backups since it's so fast!
These instructions are for people without a corporate network who are interested in setting up Ethernet support for a Palm-size PC and a single PC with the Windows 95/98 operating system. (With corporate networks that use DHCP to assign settings automatically, users should be able to more easily connect their Palm-size PCs via Ethernet. Contact your Network Administrator before attempting to connect.)
At this time, Microsoft has not documented this method for using Ethernet and does not support this configuration. Please read this document carefully before proceeding, as Microsoft is not responsible for providing assistance with errors or problems. My personal Web site has additional details on how to configure the Windows NT® operating system and other configurations as well as troubleshooting tips.
Required Hardware and Software
You'll need the following before getting started:
- A PC with Windows 95 or Windows 98
- Windows CE Services
- Desktop or laptop Ethernet card installed, including the Client for Microsoft Networks and TCP/IP (you can check this from the Network Control Panel)
- An LP-E CF NE2000 Ethernet Compact Flash Card from Socket Communications for your Palm-size PC. Note: Other NE2000 compatible CompactFlash Ethernet cards may work with the Palm-size PC but are not yet certified at this writing. (Note: Pretec's CF card works, but I don't know if it is certified.)
- Ethernet hub or crossover cable into which both units can be plugged.
PC Configuration
You must configure your PC for Ethernet and install the Client for Microsoft Networks and the TCP/IP protocol. Don't forget to fill in the identification section. Do this from Start, Settings, Control Panel, Network. I recommend using the TCP/IP address 192.168.1.1, subnet mask 255.255.255.0.
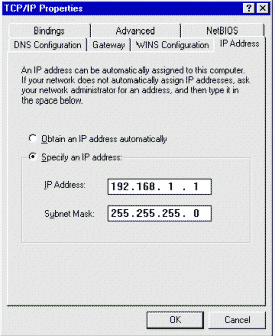
Configure the TCP/IP properties on your desktop or laptop PC.
Before you begin using Ethernet, you must have Windows CE Services installed. Also, you must use your serial cable to establish a connection to your PC for Ethernet to work. This is the only way that your Palm-size PC knows the name of your desktop.
Palm-size PC Configuration
Establish a serial connection to the PC with which you are going to use ActiveSync. This is required to put the PC's computer name in your Palm-size PC for use with Ethernet. Install the Ethernet drivers from the Socket Installation disk. (The version provided on the Windows CE Services CD-ROM does not display correctly but it does work.) This will add a Network Control Panel as well as other relevant files. They require less than 200K of free RAM allocated for storage. You then need to reset the device to load the new components.
Next, configure the Network Control Panel for Ethernet on your Palm-size PC (find it under Start, Settings, Network). You must plug in the IP address for the Palm-size PC (I suggest the TCP/IP address 192.168.1.2 with subnet mask 255.255.255.0) and the WINS server address, which is the PC's IP address (192.168.1.1 using my recommended setting). Leave the other fields blank.
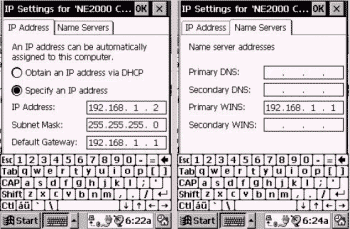
Properly configured Network Control Panel settings on the Palm-size PC.
Connecting
Plug both the Palm-size PC and the PC into the hub. (If you are using a crossover cable, you can connect the Palm-size PC and PC directly without a hub.) Turn on the PC and the Palm-size PC and plug in the Ethernet PC Card into your Palm-size PC. Check for a link light on the PC's Ethernet card. If it is not lit, you are having a cable or hub problem.
To start the connection, select ActiveSync on your Palm-size PC (under Start, Programs, Communication). Make sure the connection is set to networking and the host matches the PC computer name. Then click Connect to start communications. ActiveSync must be running at all times when you are using Windows CE Services with your Palm-size PC.
If you enable continuous synchronization, your Palm-size PC will stay up-to-date, downloading new e-mail, tasks, contacts, and other files and data while it's connected to your desktop PC.
If you find an error or can add to in the information provided above, feel free to e-mail me at Chris De Herrera.
[an error occurred while processing this directive]