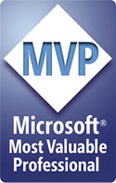|
|
Chris De Herrera's Windows CE Website |
|---|---|
About |
|
| By Chris De Herrera Copyright 1998-2007 All Rights Reserved A member of the Talksites Family of Websites Windows and
Windows CE are trademarks of
Microsoft All Trademarks are owned |
Casio Cassiopeia E-10/11 General FAQ
By Casio
[an error occurred while processing this directive]
As a service to the Windows CE community, Pocket PC FAQ is offering
these files provided by Casio. No affiliation exists between Pocket PC FAQ
and Casio USA, Inc.
Q. Where are Pocket Word, Pocket Excel, Pocket PowerPoint, Pocket
Internet Explorer, or Windows Explorer?
A. These applications are not included on the ROM in the E-10/E-11. It
is not known at this time if they will be made available in the future for
palm-size PC users.
A. Pocket PowerPoint cannot be used with palm-size PC's as stated in
section 2.7 of the Release Notes (the "readme" file from the
Desktop Software for Windows CE CD-ROM).
A. Basically there is no need to close a specific application. If you
really want to close the application, bring up the software keyboard and
tap Ctl and Q sequentially, or tap Start/Settings/System/Task Manager,
select the name of the application, and tap End Task.
A. To regain use of the unit, perform a soft reset by pressing the
Reset button with your stylus. To prevent this problem from occurring
again, install the patch file which can be found on the following page on
Microsoft's Web site: A. No.
A. In the System properties, the Memory tab will show how much memory
is allocated for the system and how much is allocated for the user. To
change the amount of memory available for each, move the slider to
increase or decrease the amount of memory allocated for each. Remember,
increasing one will decrease the other by the like amount.
A. Yes. However, the files on the card must be in the proper format in
order to be used by the laptop or Cassiopeia applications. For example, a
.doc (Word) file is not viewable by the Note Taker application on the
Cassiopeia device. Likewise, a .pwi (Note Taker) file is not viewable by
Word running on the laptop. File conversions are accomplished by dragging
files into the Mobile Devices window. Also, Windows 95/98/NT applications
cannot run on the Cassiopeia--only Windows CE programs are compatible with
the Cassiopeia.
A. Yes. This is a feature of Windows CE 2.0. The idea is that you would
want your schedule to always reflect correctly the time you have in your
home city. So if you had something occurring at a particular time each day
or weekly, you would want your schedule to accurately reflect that, even
if you are in another city. If the unit moved the calendar entry by a few
hours, then it wouldn't reflect correctly what is actually taking place
somewhere else.
A. Go to the Tools menu, and select ActiveSync Options. Under
Synchronization Services, click on the word Appointment (not the check
box) and click Options. From this window, you can change the number of
weeks that past appointments are kept. While old appointments are deleted
from the Cassiopeia, Schedule+ or Outlook may still retain them. A similar
procedure can be used to manage old or completed tasks by selecting the
Task options.
A. This is a function of the setting "Show daily agenda each
day" in Calendar. To disable this function, open the Calendar
application, go to Tools, and select Options. Remove the check mark next
to "Show daily agenda each day," and tap OK.
A. If you want to reset the alarm options for all appointments, do the
following: On your desktop computer, open the Mobile Devices window and
select ActiveSync Options from the Tools menu. On the Databases tab,
select the Appointment database, and click Options. Set the appointment
sliding window to 0 weeks in the future and 0 weeks in the past.
Synchronize. On your Cassiopeia, set the reminder defaults to the reminder
options you want. In ActiveSync Options, restore your original sliding
window settings. Synchronize. All appointments should now have the default
alarm options you just set. A similar scheme will work for the Tasks
database.
A. Connect to your desktop computer using Windows CE Services or
ActiveSync and synchronize with Schedule+ or Outlook. The birthday should
then appear in Calendar as an all-day event.
A. Week view starts with Sunday. When you tap pull down menu of the
date display will reflect the "First day of week" setting.
A. While in the Contacts application, go to the Tools menu, select
Options, and enter the area code into the "Area code" box.
A. You can remove only applications you have installed; you cannot
remove the applications that came preinstalled on the device. Also, you
cannot remove an application that is running.
A. Use the Volume & Sounds control panel to turn down volume on key
clicks and taps. Or, if you normally want the sounds on, but are going to
a meeting or event where you temporarily want the device to be silent, you
can use the Volume & Sounds control panel to turn off all sounds.
Also, be sure to clear the Notifications check box to make sure your
device doesn't surprise you with a noise.
A. Hold the stylus on the name of a Voice Recorder data file for a few
seconds, and you can see the details of the recording format. When you
want to change the recording format, tap the Tools pull down menu and
select "Recording Format."
A. When you tap and select multiple files at the file display,
initially try to tap and move up or down more than two files. To select
two files, initially select three files, then move back to two files. You
can check the multiple files' size by tapping File and then Properties.
A. Inbox is using ; as a separator. Select the To: section, remove the
; from the end, then select Cc:.
A. This is caused by deleting files from the Temporary Internet Files
folder on the E-10/E-11. To restore the Active Desktop to normal, you need
to perform a full reset of the Cassiopeia. Before doing the full reset,
copy all of your important documents individually to your desktop PC and
synchronize with Schedule+ or Outlook. It is important that you do not use
the backup function, as this will create a backup file which will also
contain mobile channel errors.
A. Press the Reset button and the unit will work properly.
A. To recover, tap the display while pressing the Action button, and
press Exit button. When opening the Note Taker after opening the Start
menu by Action+Exit, this kind of condition occurs.
Q. Why can't I install Pocket PowerPoint from the Optional Components
folder on the Desktop Software for Windows CE CD-ROM ?
Q. There is no exit button to close the application. How can I close a
specific application?
Q. When using the Find function from the Start menu, my E-10/E-11
"hangs."
http://www.microsoft.com/windowsce/ppc/support/findpatch.asp
Q. Can the patch files or Service Packs be installed unit-to-unit via the
infrared port?
Q. How do I find out how much memory is available?
Q. Can you take data from your CompactFlash card and plug it into your
laptop or Cassiopeia?
Q. All of the event times previously entered in the calendar are altered
when I change from "home time" to "visiting time" or
vice versa. When traveling, this is obviously not the correct time for the
appointments. Is this normal?
Q. In Calendar, past appointments that are more than two weeks old are
being deleted. I would like to keep my old appointments for a longer
period of time.
Q. Why does the Cassiopeia turn on automatically at midnight?
Q. Can I set the alarm options for all appointments or tasks at once?
Q. I entered birthdays for some of my contacts. How do I get these to
appear in Calendar as well?
Q. "First day of week" option setting of the Calendar does not
match with the Week view.
Q. How can I change the default area code that appears when I enter a
phone number in Contacts?
Q. I'm having trouble removing an application. What's up?
Q. Can I turn off the key clicks and taps so I don't make noise while
taking notes during a meeting?
Q. How do you check a Voice Recorder data file's format?
Q. How do you select multiple files?
Q. When I compose a new message at the Inbox and select name from the
contact list, selected person's e-mail address at the Cc: box is copied to
the To: section.
Q. My Active Desktop shows mobile channel errors instead of upcoming
appointments and active tasks like it used to.
Q. I have been using my unit for a few hours and when I click on the Audio
Record button the system loads the Task List.
Q. I cannot use Note Taker.
[an error occurred while processing this directive]