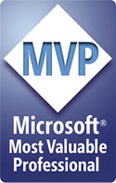|
|
Chris De Herrera's Windows CE Website |
|---|---|
About |
|
| By Chris De Herrera Copyright 1998-2007 All Rights Reserved A member of the Talksites Family of Websites Windows and
Windows CE are trademarks of
Microsoft All Trademarks are owned |
Casio Cassiopeia A-10/11 Hardware FAQ
By Casio
[an error occurred while processing this directive]
As a service to the Windows CE community, Pocket PC FAQ is offering these files provided by Casio. No affiliation exists between Pocket PC FAQ and Casio USA, Inc.
Q. I read about a faulty driver that causes the batteries to drain even when the Cassiopeia is turned off. What can I do about this?
A. Even though the CASSIOPEIA power is turned off, a software problem may prevent the unit from properly entering the standby mode, and some circuits may still operate. There is a new keyboard driver called keybddr.dll that will solve the battery drain problem. A program called setupex.exe acts as the installer application and can be obtained from the Cassiopeia web site. 1. Use your PC's Web browser to go to http://www.casiohpc.com , select What's new, and look for an entry under 2/17/97. This will take you to the page where you can download setupex.exe. 2. Click on Download patch. Your browser will prompt you for a directory to save it on your PC's hard drive. 3. Connect your Cassiopeia to the PC using the serial cable that is included with the Cassiopeia. 4. Be sure H/PC Explorer is installed, and use it to back up your Cassiopeia. 5. Exit H/PC Explorer. 6. Find setupex.exe on your PC (where you had saved it in step 2), double-click the icon, and follow the instructions. 7. After the program is finished, disconnect the Cassiopeia from the PC and reset it using the stylus to press the RESET button. 8. Turn the Cassiopeia on. 9. At this point, it is wise to back up the Cassiopeia again, so that you won't need to reinstall the driver when you perform a restore operation.
F * Keybddr.dll will be erased if a full reset is performed by removing the batteries. It can be reinstalled using setupex.exe as mentioned above, or by restoring a backup that contains keybddr.dll. ** When restoring data from a backup file, a message to Retry or Skip keybddr.dll may be displayed. Choose to skip the file; it isn't needed for the restore operation. *** This program has nothing to do with the fact that batteries are consumed much faster when you use a modem card. **** This program has nothing to do with a hang-up that may happen when you change the main batteries and the backup battery in the wrong order. Main batteries should always be in place before the backup battery is changed. If this type of hang-up should occur, you may need to remove all batteries for 5 minutes. The memory will be completely cleared. After that, please install the main batteries first, then install the backup battery.
Q. How do I perform a full reset of the Cassiopeia?
A. Remove the main batteries and the backup battery. Wait one minute, and then put the main batteries in first. Be sure that the two switches near the battery compartment are pushed toward the left side. Turn on the unit, and when you see the "Welcome" screen, push the RESET button with your stylus. Then, replace the backup battery, and turn the unit on again.
P. My unit is frozen on the "Welcome Starting" screen.
S. Perform a full reset.
P. The customer turns the unit ON and the display is all black.
S. Adjust the contrast wheel on the side of the unit.
Q. What is the frequency of the Hitachi SH3 processor?
A. The processor operates at 40 MHz internally. Its operating frequency range is from 8 MHz to 60 MHz depending on the clock input used. In general, higher frequencies mean lower battery life so a balance must be struck between speed (performance) and battery life. The 40 MHz processor frequency delivers approximately 40 MIPS performance with around 400 mW of power dissipation.
Q. Does the Cassiopeia support direct printing via the infrared or serial port?
A. Microsoft Windows CE does not currently support printing directly to a printer through either the serial interface or the IR port.
P. Incompatibility with IBM ThinkPad series laptops.
S. Some ThinkPad have OS/2 installed as the primary boot partition and Win95 in a second partition. This may cause CE installation problems. If the PC is reconfigured to Win95 only then WinCE should work fine.
Q. What is extra port for on the right side of the device?
A. The additional port on the right hand side of the device is for attaching a Casio digital camera. Software and a cable are needed to take advantage of this connectivity. Availability of this software and cable for customers is still being determined.
Q. Can I use an external modem with my Cassiopeia instead of a PC Card modem?
A. Yes. However, your modem cable must be a null-modem cable with an appropriate 25-pin to 9-pin adapter. Make certain that the external modem is turned on before configuring your dialer settings. The external modem will be treated as a generic modem on COM1, unlike PC Card modems which are recognized as specific types
Q. My external modem does not work using the supplied cable.
A. You must also use a null modem cable and a 9-pin to 25-pin adapter in conjunction with the supplied cable in order for the external modem to work.
Q. Is replacing the memory module the only way the operating system or application can be upgraded?
A. If it is determined in the future that a minor fix is required to either the Windows CE operating system or to one of the ROM resident applications, Casio and Microsoft will distribute a "patch," consisting of the file(s) that have changed. The user can simply copy these files into the user RAM on the handheld and reboot the unit to install the upgrade. No patches are expected to be required at this time. Distribution of patches has not been finalized at this time, but will probably consist of bulletin boards and the Internet.
Q. Can I use the IR port to synchronize?
A. If you have an IR port on your desktop computer or synchronization partner, you can use the IR port on your Handheld PC to synchronize PIM data. 1. On your Handheld PC, open the Communications folder 2. ALT-tap the PC Link icon, and select Desktop Shortcut from the shortcut menu. 3. Run Remote Networking, and double-tap the Make New Connection icon. 4. Name the new connection "Desktop via IR" and select Direct Connection. 5. Tap Next. 6. Under Select the device, select Infrared Port, and then tap Finish. 7. On the Start menu, tap Settings, and then double-tap the Communications icon. 8. On the PC Connection tab, tap Change. 9. Select the "Desktop via IR" icon that you created in step 4. That's it! Whenever you want to connect via IR, double-tap the "PC Link" shortcut on your Handheld PC desktop.
P. The message "Port already in use" appears when I attempt to communicate with the desktop PC or use the modem.
S. Turn the unit off, remove all PCMCIA cards, disconnect the cable and perform a soft reset. Then reconnect the cable and try again. If this does not solve the problem, then a full reset needs to be done.
Q. I forgot my password! What can I do?
A. If you forget your password, the only way to use your Handheld PC again is to perform a full reset according to the manufacturer's instructions. Caution: this will delete all your data.
F. An absolutely positive measure to totally erase all data from the CMOS RAM is to remove all batteries and then use metallic tweezers short out the Vcc to Ground lines.
Q. I just created a new terminal connection, but the icon for the connection disappeared.
A. This does not happen on all modems. There is no fix available. Please contact Casio for more information.
Q. How do I find out information about my Cassiopeia such as total memory, processor type or OS version?
A. In the Control Panel under System, the General tab will show much memory is installed in the system (not including PC Card memory). It will also specify the processor type, the Windows CE version and the type of PC Card (if one is installed).
Q. To what extent does the Cassiopeia support Infrared communications?
A. Currently, the Cassiopeia supports infrared transmissions with other Cassiopeias for exchange of information contained within the Contact database, such as personal information, i.e. business card information.
Q. How to I copy data or program to the RAM card?
A. For programs: Select the program from the menu bar and then select Edit then copy. For data: Find the Doc file, select it then from the menu bar select Edit then copy. From the desktop menu bar select Start, then explore, Open PC Card folder then from the menu bar select Edit then paste.
Q. What PC Cards are supported?
A. You can check Microsoft's Windows CE Hardware Compatibility List for some PCMCIA devices that will work with your Cassiopeia. The list can be found at http://www.microsoft.com/isapi/hwtest/hsearchce.idc. Keep in mind that the devices on this list are not necessarily the only ones that will work, just the ones that have been tested.
Q. The Cassiopeia has a touch sensitive screen and stylus - does it support handwriting recognition?
A. At this time, Cassiopeia is not shipping handwriting recognition capabilities with the Cassiopeia. Since Windows CE is an open operating system, with many ISVs actively developing, handwriting recognition for Windows CE platforms will very likely be available from software companies known for leading handwriting recognition systems.
Q. Where can I get the memory upgrades?
A. As of February 1, 1997 the 2MB expansion boards will be available
for a MSRP $99.00. This item will be available at CompUSA and Computer
City or any of the 6 Casio Authorized Service Centers nationwide. Call
1-888-204-7765 for the latest listing.
[an error occurred while processing this directive]