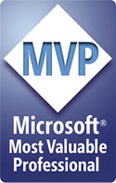|
|
Chris De Herrera's Windows CE Website |
|---|---|
About |
|
| By Chris De Herrera Copyright 1998-2007 All Rights Reserved A member of the Talksites Family of Websites Windows and
Windows CE are trademarks of
Microsoft All Trademarks are owned |
Casio Cassiopeia A-10/11 General FAQ
By Casio
[an error occurred while processing this directive]
As a service to the Windows CE community, Pocket PC FAQ is offering these files provided by Casio. No affiliation exists between Pocket PC FAQ and Casio USA, Inc.
Q. How do you access the RAM card?
A. From the desktop menu bar select Start, then Explore, then open the PC Card folder.
P. When I connect the handheld PC to the desktop PC (usually with Windows NT), a dialog box appears on the handheld PC that asks me to enter the username, password, and domain.
S. Enter the same information you use to log onto the desktop computer. If that doesn't work, enter 'guest' (without the quotes) for the username, and leave the password and domain blank.
F. Selecting SUSPEND from the start menu has the same effect as pressing the OFF button.
Q. Can the patch files or Service Packs be installed unit-to-unit via the Infrared port?
A. No.
Q. How do I find out how much memory is available?
A. In the Control Panel under System, the Memory tab will show how much memory is allocated for the system and how much is allocated for the user. To change the amount of memory available for each, move the slider to increase or decrease the amount of memory allocated for each. Remember, increasing one will decrease the other by the like amount.
Q. How can I free up more program memory?
A. You can't use PC Cards for program memory, but if you frequently run out of program memory and have a lot of RAM allocated to storage you can transfer programs or files to the PC Card and use the System control panel to convert that free space into program memory. Disconnect from the desktop computer before running large programs on the Handheld PC. This will make more memory available on the Handheld PC.
Q. How can I free up more storage memory?
A. To save storage memory, try reducing the maximum size of the Recycle Bin. To change the Recycle Bin properties, ALT-tap the Recycle Bin icon, and then choose Properties from the shortcut menu. Move the slider to adjust the amount of storage memory allotted to the Recycle Bin.
Q. Can you take data from your ATA Flash PC Card and plug it into your laptop or Cassiopeia?
A. Yes. However, the files on the card must be in the proper format in order to be used by the laptop or Cassiopeia applications. For example, a .doc (Word) file is not viewable by the Pocket Word application on the Cassiopeia device. Likewise, a .pxl (Pocket Excel) file is not viewable by Excel running on the laptop. File conversions are accomplished by dragging files onto the H/PC Explorer. Also, Windows 95 applications cannot run on the Cassiopeia - only Windows CE programs are compatible with the Cassiopeia.
P. In Calendar, past appointments that are more than two weeks old are being deleted. I would like to keep my old appointments for a longer period of time.
S. Go to the Tools menu, and select Synchronization Manager. Click on Databases tab. Choose the Appointments Database, and click Options. From this window, you can change the number of weeks that past appointments are kept. While old appointments are deleted from the Cassiopeia, they may still be retained by Schedule+. A similar procedure can be used to manage old or completed tasks by choosing the Tasks Database.
Q. Will Microsoft support file conversion between desktop products like Lotus 1-2-3 and Corel WordPerfect and Handheld PC's?
A. No. Microsoft works with third-party companies like DataViz, Inc., which develop their own products to enable file format conversion between other desktop word processor and spreadsheet products and handheld PC's.
Q. I get a "File(s) Could Not Be Copied" message while backing up my H/PC.
A. 1. Close all programs on your H/PC. 2. Click Retry All. 3. If the message appears again, repeat steps 1 and 2. 4. If you're still unable to successfully copy files, click Skip All. 5. Disconnect your H/PC from your desktop computer, and then reset the H/PC according to the manufacturer's instructions. 6. Connect your H/PC to your desktop computer, and then start H/PC Explorer. 7. On the Tools menu, click Backup/Restore, and then click Back Up Now.
F. If you click Skip All, some files may not be backed up; therefore, if you later need to restore your H/PC, these files will not be available.
P. I can't convert files using H/PC Explorer.
S. 1. On the Tools menu, click File Conversion. 2. Make sure that the Enable file conversion check box is selected. 3. Click either the H/PC -> Desktop or Desktop -> H/PC tab, depending on whether you are transferring a file to or from your desktop computer. 4. In the Convertible file types list, select an option. 5. Click Edit, and then in the Type list, select the type of file to which you want to convert.
F. If the file converter you need doesn't appear in the list, and you installed Microsoft Office or other software that includes file converters as part of its installation after you installed H/PC Explorer, then reinstall H/PC Explorer.
F. Handheld PC's with Windows CE include an electronic mail application called Inbox . Using standard SMTP and POP3 protocols, Inbox works with any TCP/IP network, including the Internet. Multiple services, or message transfer agents can be written to work with Inbox, including the major on-line services, popular LAN-based e-mail programs, wireless e-mail, or other messaging services including faxing or paging. Inbox also works as a companion to Microsoft Exchange, allowing transfer of e-mail from the desktop to the Handheld PC via H/PC Inbox Transfer.
Q. I entered birthdays for some of my contacts. How do I get these to appear in Calendar as well?
A. Connect to H/PC Explorer and synchronize with Schedule+ or Outlook. The birthday should then appear in Calendar as an all-day event.
Q. How can I minimize an application or document without closing it?
A. To minimize an item, tap the application's button on the taskbar.
Q. How can I maximize an application or document?
A. To maximize an item, select it on the task bar.
Q. How can I switch between applications, or view all open windows?
A. Press ALT+TAB to open the Windows CE Task Manager.
Q. How can I see a list of the Windows key functions?
A. Press WINKEY+SPACE.
Q. What's the quickest way to access online Help?
A. Press ALT+H in most applications and dialogs.
Q. How can I find files quickly on my cluttered desktop?
A. Press WINKEY+E, and then press BACKSPACE to see a folder view of the Desktop.
Q. How can I view the properties of an item?
A. To open the property sheet of a particular item, select the item and press ALT+ENTER or hold down the alt key and select the icon.
Q. I'm having trouble removing an application. What's up?
A. You can remove only applications you have installed; you cannot removed the applications that came preinstalled on the device. Also. you cannot remove an application that is running.
Q. How can I "right-click" with the stylus?
A. Pressing the ALT key while you tap is generally the same as right-clicking the mouse in Windows 95.
Q. What's the fastest way to create a shortcut?
A. ALT-tap an icon, and then tap Desktop Shortcut on the shortcut menu.
Q. Can I delete files in one step, without sending them to the Recycle Bin?
A. If you want to automatically delete the files as soon as they go into the Recycle Bin, hold down the ALT-tap the Recycle Bin icon, and then choose Properties from the shortcut menu. Select "Do not move files...." Caution: files will be permanently deleted instead of saved to the Recycle Bin.
Q. It won't let me move the slider to create more storage memory. What's the deal?
A. If you cannot move the memory slider in the System control panel to the right (towards the system side), you will probably be able to do so if you reset your Handheld PC and try again.
Q. Where's the DELETE key?
A. DEL = SHIFT+BACKSPACE
Q. How can I personalize the background of my Handheld PC desktop?
A. Use H/PC Explorer to drag your favorite Windows wallpaper to the Handheld PC, or create/scan a bitmap on your desktop computer, and then transfer the bitmap to your Handheld PC. On your Handheld PC, use the Display control panel to select this bitmap as your desktop background. To make it easier to find the new bitmaps, place them in the Windows folder on your Handheld PC. To change the desktop wallpaper, ALT-tap on the Handheld PC Desktop, then tap Properties. In the Display Properties dialog box, select the wallpaper you just added from the Image menu, or tap Browse to select the .2bp file. Note: Your Handheld PC displays a maximum of 480 x 214 pixel bitmaps.
Q. How can I personalize the sounds on my Handheld PC?
A. You can customize the system event sounds (for example, hear your wife saying "Hi Honey" every time you launch an application). Create or record a sound on your desktop computer and save it as an 8-bit, 11-kHz, mono (.wav) file. Transfer the sound file to the Windows folder on your Handheld PC. On the Handheld PC, use the Volume & Sounds control panel to assign the new sound to system events: on the Sound tab, select an Event, then browse to the new sound you added to your Handheld PC. When you have finished adding all of your sounds, tap Save As under Scheme.
Q. Can I turn off the key clicks and taps so I don't make noise while taking notes during a meeting?
A. Use the Volume & Sounds control panel to turn down volume on key clicks and taps. Or, if you normally want the sounds on, but are going to a meeting or event where you temporarily want the device to be silent, you can use the Volume & Sounds control panel to turn off all sounds. Also, be sure to clear the Notifications check box to make sure your device doesn't surprise you with a noise.
Q. How can I tell how many items are out of date in my PIM applications?
A. To quickly see how many items are out-of-date, open H/PC Explorer on your desktop computer and browse to the Databases folder. On the View menu, click Details. The Status column shows how many items are out of date.
Q. How can I decrease the time it takes to copy files to from my desktop computer to my Handheld PC?
A. If you have a fast Pentium machine you can speed up communications by adjusting the baud rate. For instructions, look in H/PC Explorer Help on your desktop computer. Instructions for increasing the data transfer rate are in Tips and Tricks, under Connection Agent Tips.
Q. Can I set the alarm options for all appointments or tasks at once?
A. If you want to reset the alarm options for all appointments, do the following: On your desktop computer, run H/PC Explorer, and select Synchronization Manager from the Tools menu. On the Databases tab, select the Appointment database, and click Options. Set the appointment sliding window to 0 weeks in the future and 0 weeks in the past. Synchronize. On your Handheld PC, set the reminder defaults to the reminder options you want. In Synchronization Manager, restore your original sliding window settings. Synchronize. All appointments should now have the default alarm options you just set. A similar scheme will work for the Tasks database.
Q. How can I insert a pause in the dialing string?
A. Insert a comma where you need the delay. Each comma adds ~2 seconds.
Q. Why is Pocket IE not in ROM?
A. Microsoft did not place the browser in ROM in order to allow for upgrades since the HTML and Internet technologies are still evolving. Future versions of the browser may support Java and other Internet technologies which the user may want to take advantage of through an upgrade.
Q. How can I convert my Office97 documents?
A. The best solution is to install H/PC Explorer 1.1. See above for information on where you can download H/PC Explorer 1.0. If you are currently using H/PC Explorer 1.0 and would still like to do t(is, you can convert your Office97 files by doing the following: Microsoft Excel97 --save files in Microsoft Excel 5.0/95 format, and then convert to Pocket Excel. When you convert back to the desktop, the file will be in Microsoft Excel 5.0/95 format. Microsoft Word97 -- If text converters were installed along with Word97 or Office97 (they're installed by default), you can convert a Word97 file. In this case, when you convert the file back to the desktop, you end up with a Word95 file. Note that for the conversion to work, you must reinstall H/PC Explorer after installing Word97 or Office97. If text converters were not installed, you can save files in RTF format. Saving in Word 6.0/95 format will not work because the Word 6.0/95 format that Word97 exports is actually RTF. Although the file is an RTF file, it has a .doc file name extension, and the H/PC Explorer converter architecture doesn't support mismatched file formats and extensions.
Q. I don't use Microsoft Word on my desktop computer-can I still convert files to Pocket Word?
A. If you do not have Microsoft Word, you may still be able to convert files to Pocket Word. If your word processor supports the Rich Text Format (RTF), you can save your file in RTF format and then convert it to Pocket Word format using the Handheld PC Converter. You can also convert Microsoft Works 4.0 for Windows word processor documents to Pocket Word format. Note that when documents are converted from Pocket Word to Microso&t Works, the resulting file is in RTF format, which is fully supported by Microsoft Works.
Q. Can I use fonts from my desktop computer on my Handheld PC?
A. You can convert TrueType fonts that you use on your desktop computer and copy them to your Handheld PC. To do so, open the \Windows\Fonts folder and drag the font you want to H/PC Explorer. For more information, see the online Help in H/PC Explorer.
Q. Is there any way to use special formatting that's not supported by Pocket Word?
A. When you convert a document, some paragraph formatting and symbols are retained and displayed just as they are on the desktop even though they are not available to apply to new documents in Pocket Word. Examples include paragraph indentation or the copyright symbol. Although these elements are not accessible in the user interface, you can convert a document from Microsoft Word format that contains the formatting or symbols you want to use. To copy paragraph formatting from one Pocket Word document to another, select and copy the paragraph mark for the paragraph that contains the formatting you want and then replace the paragraph mark for the paragraph you want to contain the formatting. The simplest way to select a paragraph mark is to position the cursor at the end of the paragraph and type SHIFT+RIGHT ARROW. You can copy symbols by selecting and copying the symbol and then pasting it in the desired location.
Q. Can I use templates in Pocket Word and Pocket Excel?
A. Templates are supported by the 2.0 versions of these applications with Windows CE 2.0. Although Pocket Word 1.0 and Pocket Excel 1.0 don't support templates, you can mimic this behavior by creating and saving a document that contains the formatting you want to use as a template. Then, any time you want to use that document to create a new file, open the document and immediately save it with a new name. This is a good way, for example, to change the default font you use for all of your documents.
Q. How can I store files on the Cassiopeia when it doesn't have a hard drive or floppy drive?
A. Unlike a PC, the Cassiopeia uses its resident RAM for both storage and program memory. The 2 MB model A-10 comes, by default, set for 1 MB allocated for each. If users know that they will want to carry many large files with them, they can allocate more RAM for storage, leaving less for program memory. If users notice that their system slows down when multiple applications are running simultaneously, they should allocate more RAM for program memory.
Q. How do I copy .WAV sound files and .BMP graphic files to my Cassiopeia?
A. Using either the Windows 95 or Windows NT Explorer and the H/PC Explorer, simply drag the .WAV or .BMP file from the Windows Explorer to the H/PC Explorer. Sound files are copied unconverted, while the .BMP graphics are automatically converted to 2-bit gray scale .2BP files to match the Cassiopeia's screen capabilities.
Q. What is the database function for in the device?
A. The Windows CE operating system provides a database API for applications to use for organizing data. For example, the Contacts, Calendar and Tasks PIM applications use the database API to store and retrieve your data.
Q. Is the Cassiopeia and H/PC Explorer part of the Windows 95 Briefcase?
A. While they are similar in concept, the Cassiopeia and H/PC Explorer are broader in functionality than Briefcase since they provide true data synchronization between the host and handheld device in addition to file packing and unpacking, which is essentially what Briefcase provides for laptops/notebooks partnered with a desktop PC. The ability to install/remove applications on/from the Cassiopeia through the H/PC Explorer is also an additional feature not available under Briefcase.
Q. Does the Cassiopeia work with Microsoft Outlook?
A. If you are using H/PC Explorer 1.0, then you must download H/PC
Explorer version 1.1 from Microsoft's Web site at
http://www.microsoft.com/mobile/downloads. The user installs H/PC Explorer
1.1 on his desktop PC; no software changes are required on the Cassiopeia.
In addition to providing support for Outlook, the new version of Handheld
PC Explorer also includes support for Windows NT 4.0, Word 97, and Excel
97.
[an error occurred while processing this directive]