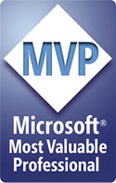|
|
Chris De Herrera's Windows CE Website |
|---|---|
About |
|
| By Chris De Herrera Copyright 1998-2007 All Rights Reserved A member of the Talksites Family of Websites Windows and
Windows CE are trademarks of
Microsoft All Trademarks are owned |

Undocumented ActiveSync
Keys
Terence Goggin, Information
Appliance Associates
[an error occurred while processing this directive]
|
About the Author |
|
Terence "Dr. CE" Goggin, author of "The Windows CE Developer's Handbook", a recognized Windows CE expert, has written numerous books and articles on Windows programming and the Internet. He is a San Diego, California-based consultant specializing in Windows CE solutions. He can be reached at terenceg@doctorce.com "Dr.
CE" is a trademark of Terence Goggin. |
At last June’s CE DevCon, Microsoft had two-dozen “Sync Stations” set up at various locations. A Sync Station consisted of a PC running CEServices/ActiveSync that allowed all of the conference attendees to download the latest conference information directly to their CE devices.
There was, however, one very striking difference between these Sync Stations and the PC you’re currently using to synchronize your CE device: the Sync Stations never prompted us to create a device-to-desktop partnership! In other words, every device that connected did so as a Guest without user intervention.
How is this possible? Clearly, you’ve seen that every time you connect a new device –even if you want to connect in Guest mode– you’re always prompted. Well, it turns out that what made this magic possible is an undocumented, unsupported ActiveSync 3.0 registry setting.
Even more
interesting, it turns out that there are lots of hidden and undocumented
registry settings for ActiveSync 3.x! In this article, we’ll look at how
to turn any PC into our very own Sync Station. Then, we’ll look at a
case study showing real-world applications for these settings.
Build your own Sync Station
The good news is
that it’s possible to create your very own Sync Station using just three
of these undocumented registry keys…
1. GuestOnly
2. AutoStartOnConnect
3. AutoStartOnDisconnect
Let’s illustrate
how each of these work and how to use them by looking at some C source
code for a sample application (available for download from the URL
specified at the end of this article). The app itself is rather simple,
consisting of a dialog with several check boxes and two edit controls, as
shown in Figure 1.
Figure 1:
Registry Configuration Tool
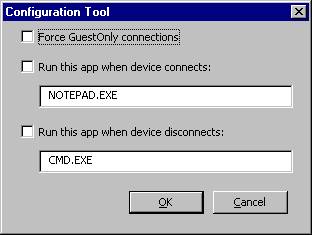
GuestOnly
GuestOnly is the real magic in our personal Sync Stations; it’s responsible for allowing all new devices (i.e., those that don’t already have a partnership with the PC) to connect as guests without being prompted to establish a partnership. (Note that all devices that have an existing partnership with the PC will still connect and synchronize as they did before.)
GuestOnly is a DWORD value that
resides at HKLM\Software\Microsoft\Windows
CE Services. Of course, if you use regedit to look at the other
values under that key, you’ll notice that GuestOnly is missing.
In order to test it, then, you must manually create the value and then set
its value to 1. Or, in code…
dwEnabled = (DWORD)0x01;
RegCreateKeyEx(HKEY_LOCAL_MACHINE,
TEXT("Software\\Microsoft\\Windows CE Services"),
0, NULL, REG_OPTION_NON_VOLATILE, KEY_ALL_ACCESS, NULL,
(PHKEY)&hReg,
RegSetValueEx(hReg, TEXT("GuestOnly"), 0, REG_DWORD,
(const unsigned char *)&dwEnabled, sizeof(DWORD));
AutoStartOnConnect
AutoStartOnConnect is the next piece in our
personal Sync Stations; it is a key that also resides under HKLM\Software\Microsoft\Windows
CE Services. When a device connects to the system, ActiveSync
enumerates all string values under the AutoStartOnConnect key and attempts to
launch the specified applications.
So, in order to
launch an app on a device’s connection, we must create a name/string
value pair (any unique name will be fine) under the key, and then set the
value to the path of our custom sync application. Or, in code, we’d
first create/open the HKLM\Software\Microsoft\Windows
CE Services\AutoStartOnConnect key, retrieve the app path from an
edit box, and then write that value to the registry…
RegCreateKeyEx(HKEY_LOCAL_MACHINE,
TEXT("Software\\Microsoft\\Windows CE
Services\\AutoStartOnConnect"),
0, NULL, REG_OPTION_NON_VOLATILE, KEY_ALL_ACCESS, NULL,
(PHKEY)&hReg,
&dwDisp);
memset(szExename, 0, STRLEN);
if (GetDlgItemText(hwnd, IDC_EDT_CONNECTEXE, szExename, STRLEN)
!=0)
RegSetValueEx(hReg, TEXT("TestApp"), 0, REG_SZ,
(BYTE* const)&szExename, strlen(szExename)+1);
}
Note that although we’re calling RegCreateKeyEx(), the AutoStartOnConnect key should already exist in your registry. Also, although we’re using the value name of “TestApp”, any unique name would work just fine as all of the values are enumerated regardless of how they’re named.
AutoStartOnDisconnect
AutoStartOnDisconnect is also a key that resides under HKLM\Software\Microsoft\Windows CE Services. Just as with AutoStartOnConnect, when a device disconnects from the system, ActiveSync enumerates all string values under the AutoStartOnDisconnect key and attempts to launch the specified applications.
So, just as we did
above, we must create a name/string value pair under the key, and then set
the value. Or, in code, we’d first create/open the HKLM\Software\Microsoft\Windows
CE Services\AutoStartOnDisconnect key, retrieve the app path from
an edit box, and then write that value to the registry…
RegCreateKeyEx(HKEY_LOCAL_MACHINE,
TEXT("Software\\Microsoft\\Windows CE
Services\\AutoStartOnDisconnect"),
0, NULL, REG_OPTION_NON_VOLATILE, KEY_ALL_ACCESS, NULL,
(PHKEY)&hReg,
&dwDisp);
memset(szExename, 0, STRLEN);
if (GetDlgItemText(hwnd, IDC_EDT_DISCONNECTEXE, szExename, STRLEN)
!=0)
{
RegSetValueEx(hReg, TEXT("TestApp"), 0, REG_SZ ,
(BYTE* const)&szExename, strlen(szExename)+1);
}
The same notes that applied above apply here as well; the AutoStartOnDisconnect key should already exist in your registry and you’re free to use any unique name (instead of “TestApp”).
When we put all of these code blocks together, we get the “OK” button handler for our test application, as shown in Listing 1.
Case Study: Med-i-nets.com
|
But wait! There’s more! |
|
So how many of these undocumented ActiveSync registry goodies are there? Well, of course, no one knows – but there are definitely more than the three we’ve looked at here. To find more of these hidden and undocumented keys, you might want to open the main CE services executables (CeAppMgr.exe, Wcescomm.exe, and WCESMgr.exe) in an editor such as notepad and browse around for a bit. Of course, this will require more experimentation because the full registry key is often omitted and you’ll likely only find the actual value’s name. Given the power that some of these keys offer, though, the payoff can definitely be worth the investment. |
To further illustrate these keys and why you might want your own sync station, let’s take a look at how med-i-nets.com relies on this very set up. Med-i-nets.com offers a complete online prescription ordering system for medical professionals, with a web-based backend and a Windows CE-based client.
Each medical professional who subscribes to the service has a Windows CE device, which is used to display the list of today’s patients, his or her prescription history, new prescriptions, and so on. At the beginning of the work day, the user synchronizes their device via the med-i-nets.com website and a clever browser plugin which does the work of removing old patients and adding new ones.
Everything was proceeded according to the spec, when we realized that the typical doctor’s office/practice scenario could involve one PC for the entire office, with multiple doctors, nurses, etc. using that PC.
Now, for many of us who use CE devices in our regular work, this would not be an issue. We’d simply create a partnership for each device or instruct the user that when prompted, they can simply choose to connect in Guest mode. However, having to make the Guest versus Partner prompt and then creating multiple partnerships –or even one for that matter– might seem like too much work to a doctor who is already quite busy. The ideal situation, it was determined, would be to set up the PC in such a way that the user would never be prompted at all. And that’s where the custom Sync Station settings come in.
The way the setup works now is that the user is given some custom software to install on their office PC, which of course sets these registry keys for them. Now, when they cradle their device, not only are they connected in Guest mode, but also a separate desktop application (listed under the AutoStartOnConnect key) prompts them to go to the med-i-net.com website and synchronize their patients and prescriptions. (Naturally, this application will also launch their browser and take them to the site.) And, when the user is done synchronizing and disconnects their CE device, a second application (listed under the AutoStartOnDisconnect key) checks to see whether the browser is still open and offers to close it for the user.
Clearly, the custom Sync Station scenario has real-world applications and is not limited to daily conference updates.
Hopefully, the code and the case study here will inspire even more uses of these registry keys. But please keep in mind that Microsoft is very clear that these keys are unsupported and undocumented. Clearly, though, they’re too powerful to ignore.
Acknowledgements
The author would like to thank James Miller of Microsoft and Chris De Herrera of CEWindows.NET for their assistance in preparing this article.
Listing 1: “OK” button handler
for sample application
case
IDOK:
{
//write
settings to registry!
//first
set GuestOnly value.
hChk = GetDlgItem(hwnd,
IDC_CHK_GUESTENABLE);
if
(BST_CHECKED == SendMessage(hChk, BM_GETSTATE, 0, 0))
{
//if GuestOnly check box is checked,
//then create the value and set its value to 1.
dwEnabled = (DWORD)0x01;
RegCreateKeyEx(HKEY_LOCAL_MACHINE,
TEXT("Software\\Microsoft\\Windows CE
Services"),
0, NULL, REG_OPTION_NON_VOLATILE, KEY_ALL_ACCESS, NULL,
(PHKEY)&hReg,
&dwDisp);
RegSetValueEx(hReg,
TEXT("GuestOnly"), 0, REG_DWORD,
(const unsigned char *)&dwEnabled, sizeof(DWORD));
}
else
{
//otherwise, b/c this is an unsupported value,
//delete it instead of simply setting it to 0
RegCreateKeyEx(HKEY_LOCAL_MACHINE,
TEXT("Software\\Microsoft\\Windows CE Services"),
0, NULL, REG_OPTION_NON_VOLATILE, KEY_ALL_ACCESS, NULL,
(PHKEY)&hReg,
&dwDisp);
RegDeleteValue(hReg, TEXT("GuestOnly"));
}
//now set AutoStartOnConnect key/value
hChk =
GetDlgItem(hwnd, IDC_CHK_CONNECT);
if (BST_CHECKED == SendMessage(hChk,
BM_GETSTATE, 0, 0))
{
//if the AutoStartOnConnect check box is checked,
//then write the app name to the registry
RegCreateKeyEx(HKEY_LOCAL_MACHINE,
TEXT("Software\\Microsoft\\Windows CE
Services\\AutoStartOnConnect"),
0, NULL, REG_OPTION_NON_VOLATILE, KEY_ALL_ACCESS, NULL,
(PHKEY)&hReg,
&dwDisp);
memset(szExename, 0, STRLEN);
if (GetDlgItemText(hwnd, IDC_EDT_CONNECTEXE, szExename, STRLEN)
!=0)
{
RegSetValueEx(hReg, TEXT("TestApp"), 0, REG_SZ,
(BYTE* const)&szExename, strlen(szExename)+1);
}
}
else
{
//otherwise, delete the value.
RegCreateKeyEx(HKEY_LOCAL_MACHINE,
TEXT("Software\\Microsoft\\Windows CE
Services\\AutoStartOnConnect"),
0, NULL, REG_OPTION_NON_VOLATILE, KEY_ALL_ACCESS, NULL,
(PHKEY)&hReg,
&dwDisp);
RegDeleteValue(hReg,
TEXT("TestApp"));
}
//now set AutoStartOnDisconnect key/value
hChk =
GetDlgItem(hwnd, IDC_CHK_DISCONNECT);
if
(BST_CHECKED == SendMessage(hChk, BM_GETSTATE, 0, 0))
{
//if the AutoStartOnDisconnect check box is checked,
//then write the app name to the registry
RegCreateKeyEx(HKEY_LOCAL_MACHINE,
TEXT("Software\\Microsoft\\Windows CE
Services\\AutoStartOnDisconnect"),
0, NULL, REG_OPTION_NON_VOLATILE, KEY_ALL_ACCESS, NULL,
(PHKEY)&hReg,
&dwDisp);
memset(szExename, 0, STRLEN);
if (GetDlgItemText(hwnd, IDC_EDT_DISCONNECTEXE, szExename, STRLEN)
!=0)
{
RegSetValueEx(hReg, TEXT("TestApp"), 0, REG_SZ ,
(BYTE* const)&szExename, strlen(szExename)+1);
}
}
else
{
//otherwise, delete the value.
RegCreateKeyEx(HKEY_LOCAL_MACHINE,
TEXT("Software\\Microsoft\\Windows CE
Services\\AutoStartOnDisconnect"),
0, NULL, REG_OPTION_NON_VOLATILE, KEY_ALL_ACCESS, NULL,
(PHKEY)&hReg,
&dwDisp);
RegDeleteValue(hReg, TEXT("TestApp"));
}
//close the reg key
RegCloseKey(hReg);
EndDialog(hwnd,
0);
return
TRUE;
}
©1999-2001 Terence Goggin, All Rights Reserved
[an error occurred while processing this directive]
Click here for Advertising Information